Některé digitální fotoaparáty již obsahují funkci pro spojení více snímku do panoramatu přímo ve svém menu. V drtivé většině případů však počítejte s nekvalitním výsledkem, který se ani zdaleka nevyrovná přesnosti spojení snímků v Zoner Photo Studiu.
Připravte si vhodně pořízené fotografie
Než budete moci tvořit v počítači nějaké panorama, musíte mít připraveny samotné fotografie. Až budete venku stát s fotoaparátem a pořizovat snímky, mějte na paměti několik základních požadavků. Snímky pořizujte tak, aby se záběr na sousedních snímcích vždy překrýval. Máte-li po ruce stativ, určitě jej použijte, pomůže vám i monopod. Zoner Photo Studio 15 si nicméně s vertikálním posunem snímků poradí, není-li příliš výrazný.
Na co však určitě dejte pozor, je pořízení fotografií se stejným ohniskem. V opačném případě by nemusely jít v počítači spojit. Ostatně při jejich výběru v počítači by vás na to Zoner Photo Studio samo upozornilo.
Spojení fotografií do jedné
Poté, co připravené fotografie přetáhnete z paměťové karty fotoaparátu do počítače, označte si je pomocí klávesy Ctrl a klepnutím na obrázky v Zoner Photo Studiu v režimu Správce. Poté zavolejte funkci Vytvořit | Panoráma. Zoner Photo Studio zobrazí dialog pro kontrolu označených snímků, kde můžete případně některé fotografie z výběru odstranit nebo naopak další přidat. Po kontrole výběru pokračujte kliknutím na tlačítko Další.
Zoner Photo Studio nyní zobrazí snímky vedle sebe tak, jak by se v panoramatu měly objevit. Pokud automatika selhala, můžete obrázky přeskupit ručně tažením pomocí myši. Poté opět pokračujte kliknutím na tlačítko Další.
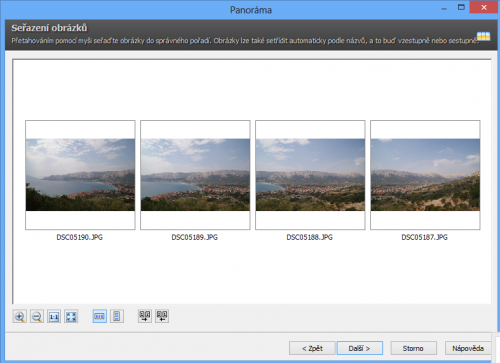
Kontrola pořadí obrázků v budoucím panoramatu
Úprava spojů
Zoner Photo Studio si nyní vyžádá určení ohniskové vzdálenosti, se kterou byly obrázky pro panorama pořízeny. V drtivé většině případů si vystačíte s automatikou, takže jen klikněte na tlačítko Spojit. Program bude chvíli pracovat a následně zobrazí obrázek vzniklý spojením vybraných snímků. V dalším kroku zkontrolujte a upravte spoje mezi původně samostatnými obrázky.
Jestliže na sebe spoj obrázků nepasuje, klikněte do červeně orámovaného spoje a v dalším okně pak přetáhněte jednotlivé body tak, aby byly umístěny na stejném místě v jednom i druhém snímku. Pokud je panorama výrazně prohnuté nebo není vodorovné, můžete jej upravit pomocí dvou táhel ve spodní části okna.

Vespod lze korigovat prohnutí a otočení panoramatu
Oříznutí snímku a úprava výsledného panoramatu
Jakmile máte snímky do panoramatu správně spojeny, zbývá jen závěrečné oříznutí, abyste se zbavili zubatých okrajů výsledného obrázku. Ty vzniknou při spojování obrázků tím, že nejsou pořízeny ve stejné vertikální pozici nebo je třeba je jinak přizpůsobit. Oříznutí ponechejte na Zoner Photo Studiu, které ze snímku vybere obdélník pokrývající maximum obrazu. Následně doporučuji snímek nechat otevřít v editoru, kde lze aplikovat například automatické vylepšení nebo úpravu barev. Výsledné panorama pak nezapomeňte uložit.












































