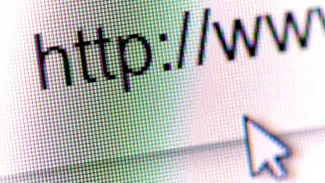USB Disk Ejector
Využijeme k tomu jednoduchý nástroj USB Disk Ejector. Na jeho domovské stránce stáhněte poslední verzi, rozbalte archiv a nástroj spusťte. Jeho ovládání je velmi jednoduché, na zařízení, které chcete odebrat, poklepejte myší. To je vše, žádná otravná potvrzovací okna.
Řadě uživatelů bude nepochybně stačit tato grafická podoba nástroje. Ovládat ho však můžeme také prostřednictvím Příkazového řádku, což nám umožní vytvořit si zmiňované tlačítko na hlavním panelu. Nechci na tomto místě popisovat ovládání Příkazového řádku, protože to není účelem dnešního tipu. Pokud si v této oblasti nejste úplně jisti, doporučuju článek kolegy Honzy Polzera Základy práce v příkazovém řádku Windows.
Spusťte tedy Příkazový řádek a přejděte do složky, kde jste rozbalili nástroj USB Disk Ejector. Pokud napíšete příkaz usb_disk_ejector.exe /?, zobrazí se okno s nápovědou. Pro nás bude klíčový parametr /removeletter, který odebírá zařízení na základě přiraženého písmena jednotky. V mém případě tedy stačí zadat usb_disk_ejector.exe /removeletter G pro okamžité odebrání disku SanDisk Cruzer.
Vytvoření tlačítka na hlavím panelu
Nyní, když víme, jak s nástroje pracovat, není nic jednoduššího, než si pro danou operaci vytvořit zástupce pro spuštění. Klepněte pravým tlačítkem na volné místo plochy a z nabídky zvolte Nový | Zástupce. Otevře se průvodce, kde v prvním okně do řádku pojmenovaném Zadejte umístění položky vložte:
C:\CESTA\USB_Disk_Eject.exe /removeletter PÍSMENO, kde CESTA označuje umístění spouštěcího souboru nástroje USB Disk Ejector a PÍSMENO pak označení jednotky, které systém přiřadí po připojení zařízení.
Klepněte na Další, v následujícím okně zadejte název zástupce (například Odebrání zařízení) a potvrďte klepnutím na Dokončit.
Nyní klepněte na vytvořenou položku pravým tlačítkem, z nabídky zvolte Vlastnosti a poté přejděte na záložku Zástupce. Klepněte na tlačítko Změnit ikonu, v novém okně zadejte do řádku Hledat ikony v tomto souboru řetězec shell32.dll a následně v seznamu ikon najděte ikonu, která se vám líbí. Všechna okna zavřete klepnutím na OK.
V této chvíli už stačí jen přetáhnout vytvořenou ikonu na hlavní panel pomocí levého tlačítka myši.
Pokud si chcete postup odebírání zařízení ještě více zjednodušit, můžete namísto tlačítka na hlavním panelu využívat také vlastní klávesovou zkratku. Klepněte na vytvořenou ikonu pravým tlačítkem, z nabídky zvolte Vlastnosti a poté přejděte na záložku Zástupce. Do pole Klávesová zkratka pak zadejte vámi zvolenou kombinaci kláves.