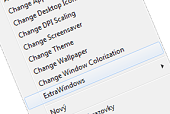Kontextové menu, nebo, chcete-li, místní nabídku vyvoláte kliknutím pravým tlačítkem myši na nějaký objekt, např. soubor, složku, okno nebo i samotnou aplikaci. Podle toho, kde (na jakém objektu) nabídku vyvoláte, je určen i její obsah (odtud název kontextové menu). Kontextová menu jsou s Windows jako takovými neodmyslitelně spjata již od nejstarších verzí.
Kontextové menu plochy, kterým se budeme zabývat, vyvoláte tak, že kliknete pravým tlačítkem myši na jakékoliv volné místo na ploše. Po úpravách může pak nabídka vypadat např. takto:
Než se pustíte do změn v místní nabídce, mějte na paměti, že budete upravovat obsah registru a v registru se nachází důležitá systémová nastavení. Pokud se však budete přesně držet návodu, není plynulý chod vašeho PC jakkoliv ohrožen.
Chcete mít v kontextovém menu všechna svá oblíbená nastavení?
Jak již bylo uvedeno, k editaci kontextového menu potřebujete spustit editor registru. To provedete např. tak, že do vyhledávacího pole v nabídce Start napíšete regedit a stisknete Enter. Jedinou nalezenou položku následně spustíte dvojklikem.
V editoru registru se přesuňte v levém sloupečku se stromovou strukturou na adresu HKEY_CLASSES_ROOT\Directory\Background\shell. Pravým tlačítkem myši klikněte na složku shell a vyberte Nový | Klíč.
Jako název nového klíče zadejte např. Zmena tematu. Na nově vzniklou složku opět klikněte pravým tlačítkem a znovu vyberte Nový | Klíč. Tentokrát nový klíč pojmenujte command.
Označte složku command (klikněte na ni levým tlačítkem myši). V pravé části editoru před sebou vidíte položku s názvem „(Výchozí)“.
Klikněte pravým tlačítkem na položku (Výchozí) a zvolte Změnit (nebo na položku (Výchozí) dvakrát poklepejte). Ve formuláři, který s před vámi objeví, zadejte do pole Údaj hodnoty: tento řetězec: control desk.cpl,,@themes.
Od této chvíle můžete ve vašem kontextovém menu na ploše najít položku s názvem Změna tématu, která vás odkáže do nabídky Individuální nastavení.
Stejný postup můžete aplikovat i pro další nastavení – pouze změníte řetězec, který jste zadali jako hodnotu položky (Výchozí) v adresáři command. Hodnoty pro další nastavení jsou následující:
- Pozadí plochy: control desk.cpl,,@desktop
- Nastavení spořiče obrazovky: control desk.cpl,,1
- Individuální nastavení: control desk.cpl,,2
- Nastavení ikon na ploše: control desk.cpl,,0
- Usnadnit čtení textu na obrazovce: dpiscaling
- Barva a zobrazení okna: explorer shell:::{26EE0668-A00A-44D7-9371-BEB064C98683}\1\::{ED834ED6-4B5A-4bfe-8F11-A626DCB6A921}\pageColorization
Pokud chcete, aby vaše kontextové menu vypadalo nějak takto, můžete přidat i další položky z Ovládacích panelů.
Následuje obsáhlý výčet řetězců pro přidání dalších nastavení:
- Nástroje pro správu: control admintools
- Vlastnosti myši: control main.cpl,,1
- Datum a čas: control timedate.cpl
- Oblast a jazyk: control intl.cpl
- Možnosti složky: control folders
- Fonty: control fonts
- Vlastnosti Internetu: control inetcpl.cpl
- Síťová připojení: control ncpa.cpl
- Možnosti napájení: control powercfg.cpl
- Tiskárny: control printers
- Programy a funkce: control appwiz.cpl
- Editor registru: regedit
- Centrum akcí: control wscui.cpl
- Konfigurace systému: msconfig
- Systémová nastavení: control sysdm.cpl
- Správce úloh: taskmgr
- Plánovač úloh: Control schedtasks
- Brána Windows Firewall: control firewall.cpl
- Uživatelské účty: Control userpasswords2
Pro odebrání jakékoliv položky ji stačí v editoru registrů smazat (tedy pro odebrání položky Změna tématu označte příslušnou složku v levém sloupci, zmáčkněte klávesu delete a porvďte, že chcete klíč trvale odstranit).
Třešnička na závěr – přidejte si do místní nabídky jakoukoliv aplikaci
Postup je opět stejný jako u výše uvedených nastavení. Jediný rozdíl je v tom, že jako hodnotu položky (Výchozí) nastavíte místo řetězce úplnou adresu ke spustitelnému souboru požadované aplikace.
Tedy např. pro aplikaci Windows media player bychom zadali: C:\Program Files\Windows Media Player\wmplayer.exe