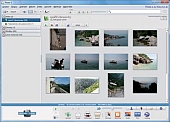Google Picasa je bezplatný program určený pro správu a úpravu fotografi í. Jednou z nabízených funkcí je i možnost vytvoření spořiče obrazovky z uživatelských fotografií. Pokud jste program ještě nevyzkoušeli, jeho instalační balíček naleznete na redakčním CD přiloženém k tomuto časopisu. Po dokončení instalace a spuštění programu se zobrazí průvodce, který vám pomůže s vyhledáním všech fotografií a obrázků uložených na vašem pevném disku. Pak se již můžete pustit do tvorby spořiče.
Vytvoření alba spořiče
Zdroje fotografií, které se budou ve spořiči zobrazovat, mohou být různé - od konkrétní složky přímo v počítači po uživatelské album na internetu. Jako ideální řešení se ovšem jeví vytvoření speciálního alba, do kterého vložíte všechny požadované fotografie. Výhody jsou nesporné - kromě toho, že vidíte všechny promítané fotky přehledně na jednom místě, můžete do alba kdykoliv pomocí pár klepnutí myší přidat další.
Album vytvoříte jednoduše, stačí v hlavním okně aplikace klepnout na kteroukoliv miniaturu fotky pravým tlačítkem a z kontextové nabídky vybrat příkaz Přidat do alba | spořič obrazovky. Tím se album automaticky vytvoří. Stejným způsobem pak můžete do alba přidávat i další fotky z různých složek. Lze označit i více fotografií současně (tažením myší, nebo přidržením klávesy Ctrl a postupným označováním jednotlivých snímků) a všechny hromadně přidat do alba. Jeho obsah pak zobrazíte klepnutím na položku spořič obrazovky, která se nachází v levém panelu v kategorii Alba.
Fotky v albech
Alba v Picase jsou pouze virtuální a jsou platná jen v tomto programu. Pokud tedy vložíte fotku v Picase do nějakého alba, se souborem jako takovým se nic nestane - byl-li uložen na ploše, pak zůstane na ploše.
Podrobné nastavení spořiče
Jakmile máte album vytvořené, otevřete nabídku Nástroje a v ní klepněte na příkaz Konfigurace spořiče obrazovky. Tím zobrazíte standardní dialogové okno systému Windows pro přizpůsobení spořiče, přičemž jako výchozí bude nastaven právě spořič Google Photos Screensaver tvořený vašimi fotkami. U položky Počkat zadejte dobu nečinnosti, po jejímž uplynutí se spořič automaticky zapne. Pro podrobnou konfiguraci klepněte na tlačítko Nastavení.
Z nabídky Vizuální efekt vyberte typ přechodu mezi jednotlivými fotkami a pomocí posuvníku nastavte časový interval přepínání. Rychlost může být od 10 snímků za sekundu (což je v praxi nereálné, při nejvyšší rychlosti se budou zobrazovat nanejvýš 4 snímky za sekundu) až po jeden snímek za 10 sekund. Pro dosažení dostatečného estetického dojmu nenastavujte interval příliš krátký, ale ani příliš dlouhý.
V části Zobrazit fotky pak můžete určit zdroje, z nichž budou fotografie čerpány. Ponechte zatržení pouze u položky Picasa, čímž do spořiče zařadíte fotky právě z vytvořeného alba s názvem spořič obrazovky. Ujistěte se také, že v dialogu zobrazeném po klepnutí na první z tlačítek Konfigurovat je zatržena pouze první položka.
Ostatní zdroje nejsou potřeba. Je nutné si uvědomit, že pokud budete mít zatrženo více zdrojů, bude se po spuštění spořiče zobrazovat kombinace všech fotografií z různých umístění. Navíc budete mít ztíženou situaci, pokud si budete chtít vybrat pouze vaše oblíbené fotografie. Chcete-li i přesto ve spořiči promítat také fotky uložené v jedné nebo více složkách, zatrhněte položku Konkrétní složky v počítači. Pomocí přidruženého tlačítka Konfi gurovat pak zobrazíte okno, ve kterém můžete přidávat a odebírat jednotlivé složky s fotografiemi.
Přidávání a odebírání fotek
Pokud chcete nějakou fotografii přidat mezi ty, které se v rámci spořiče promítají, stačí na ni v hlavním okně klepnout pravým tlačítkem myši a z kontextové nabídky zvolit Přidat do alba | spořič obrazovky. Tím se fotka automaticky zařadí do alba promítaných fotografií.
Pro odebrání fotky nejprve klepněte na album spořič obrazovky v levém panelu, čímž zobrazíte seznam všech přidaných snímků. Poté na příslušnou fotku klepněte pravým tlačítkem a v nabídce zvolte Odebrat z alba. Můžete také využít klávesu Delete.
Spořič fotek přímo ve Windows
Pokud máte Windows Vista nebo Windows 7, nepotřebujete Google Picasa - můžete k promítání fotografií využít přímo spořič, který tento systém nabízí. Sice nedisponuje tak širokými možnostmi nastavení ani funkcí kombinování fotek z více složek, jako program Picasa, ale běžným potřebám zcela dostačuje.
Pro zapnutí tohoto spořiče klepněte pravým tlačítkem na volné místo pracovní plochy, z kontextové nabídky zvolte Přizpůsobit a v novem okně klepněte na Spořič obrazovky. Zobrazí se okno, ve kterém z nabídky vyberte položku Fotografie. Klepnutím na Nastavení | Procházet pak vyberte složku s fotografiemi, které se budou ve spořiči zobrazovat.