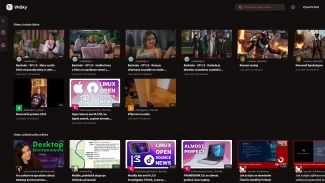Instalace programu je velmi jednoduchá, stačí pouze potvrdit všechny volby, které vám instalátor nabídne. Pouze v okně Select Components ponechte označeny pouze položky AviSynth a kodek Xvid. Program je lokalizován do několika jazyků, v nabídce najdete i češtinu, při jejím zvolení se však program přepne pouze do slovenské lokalizace. I ta ovšem orientaci v programu usnadní. Jazyk přepnete v menu View | Language, poté je potřeba program znova spustit.
Program má standardní uživatelské rozhraní rozdělené na tři části – nahoře se nachází klasická hlavní lišta, pod ní okno s přehledem vložených dat a dole pak menší okno s vloženým MP3 či WAV souborem, který doplní prezentaci hudebním doprovodem. Program umí pracovat nejen s fotografiemi, ale také s videem, které může být taktéž součástí prezentace. Výstupních formátů vašeho snažení může být několik: DVD-Video disk, ISO obraz disku nebo videosoubory ve formátu MPEG, M2V, MP2, AC3, AVI, AVS, GFD a FLV.
Vkládání dat
Nejprve je potřeba v novém projektu, který se automaticky vytvoří po startu programu, přidat obrázky či video. K tomu slouží volba Add Pictures and Videos v nabídce Prezentácia, případně můžete klepnout na pátou ikonu zleva. Otevře se standardní okno pro výběr souborů, v němž vyberete požadované obrázky a případně videa. Vše se vloží do programu, který poté zobrazí hlavní okno s malými náhledy jednotlivých snímků. Přes ikonu noty můžete vybrat doprovodnou hudbu. Ve spodní části okna se pak zobrazí cesta ke zvolené skladbě.
Nastavení efektů
Jakmile máte přidány všechny snímky, program sám náhodně vybere a přiřadí přechodové efekty, které budou použity při změně snímku v průběhu promítání. Obrázky za sebou můžete řadit v libovolném pořadí, k tomu slouží modré šipky. Přiřazené přechodové efekty můžete libovolně měnit v nastavení snímku, a to u nabídky Prechod. Přidat můžete také dodatečně titulky, zvolit jejich dobu zobrazení jednotlivých snímků či trvání přechodového efektu. Pro změnu těchto nastavení je třeba vyvolat dialogové okno s vlastnostmi snímku, což učiníte klepnutím pravým tlačítkem myši na náhled snímku anebo stiskem klávesy F7.
Pro pokročilejší uživatele je k dispozici také možnost vložení animace (Prezentácia | Animácia), která pracuje s umístěním snímku v ploše. Zobrazí se dialog, ve kterém si můžete vybrat z několika zajímavých alternativ.
Dokončení prezentace
Jakmile máte nastaveny přechody a popisky u jednotlivých snímků, můžete si celou prezentaci před vypálením na DVD prohlédnout. V nastavení nejprve zatrhněte možnost přizpůsobit promítání délce vložené skladby (Prezentácia | Prispôsobiť dĺžke hudby), což zajistí, že budou snímky promítány po dobu trvání přidané skladby. Ikonu pro spuštění náhledu pak naleznete v horní nástrojové liště.
K exportu prezentace volba Export prezentace v nabídce Súbor. Ve vyvolaném dialogovém okně vyberte u z nabídky Uložit jako typ příponu, čímž definujete výstupní formát. Po klepnutí na tlačítko Uložit se program zeptá, zda chcete původní snímky zálohovat. Dotaz přeskočte výběrem záporné možnosti. Poté již začne tvorba výsledné prezentace.
Vytvořte si obraz
Plánujete-li vytvořit prezentaci ve formě DVD určeného k přehrávání ve stolním přehrávači, zvolte v posledním kroku výsledný formát jako DVD ISO. Výsledný obraz disku ve formátu ISO pak snadno vypálíte v aplikaci ImgBurn.