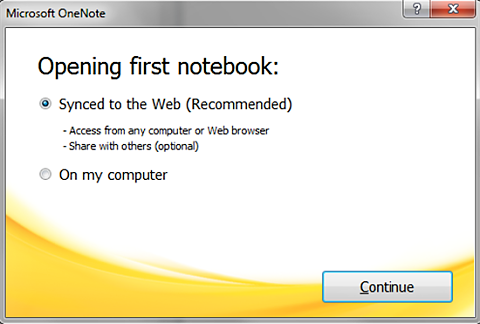Jedním z řešení je právě Microsoft OneNote ve své aktuální verzi 2010. Jak již napovídá název, jedná se o součást sady Microsoft Office přítomnou prakticky ve všech aktuálně dostupných edicích (s výjimkou funkčně omezené edice Starter).
Propracovanější, než byste čekali
OneNote není jen obyčejným nástrojem na poznámky. Je sice možné jej tímto způsobem využívat a vše bude fungovat, k dispozici je ovšem mnohem více. Od samotného způsobu organizace poznámek a obsažených textů až po integraci prakticky všech ostatních produktů řady Office. Samozřejmostí je formátování textu, na které jsme zvyklí z programu Microsoft Word, poznámky mohou obsahovat tabulky z Excelu, nebo třeba kalendář z Outlooku.
Poměrně zajímavou možností je také stažení šablon. Princip je prakticky totožný se šablonami do ostatních aplikací sady Office, stačí navštívit odpovídající webovou stránku, na které si již můžeme zvolit mezi desítkami možností. Tu naleznete na adrese www.goo.gl/9eQ8X.
Důležitou součástí funkcionalit je synchronizace. Poznámky jdou tedy ukládat nejen lokálně na pevný disk, ale také do jakékoli síťové lokace (dá se využít např. Sharepoint), včetně sdíleného úložiště Microsoft SkyDrive. To fakticky znamená primární ukládání do cloudu a na lokálním disku je pouze cache, aby nebyla práce s poznámkami zpomalována vlivem rychlosti připojení.
První spuštění
Jakmile se rozhodnete poprvé Microsoft OneNote spustit, dostanete na výběr, zda chcete mít dokumenty s poznámkami primárně ukládány na webu, nebo na lokálním disku. Není až tak důležité jakou variantu zvolíte, při vytváření nového poznámkového dokumentu je možné tuto volbu vždy provést také. Pokud ovšem máte k dispozici internetové připojení a počítáte s připojováním z více počítačů nebo dalších mobilních zařízení, doporučujeme zvolit první možnost.
01-onenote-opening-first-notebook.png
S ukládáním na web souvisí nutnost vlastnit tzv. Live ID, po jehož zadání dojde k zpřístupnění všech výhod souvisejících s ukládáním poznámek online. Když se tedy objeví výzva k jeho zadání, proveďte jej. Volba automatického přihlášení pak do budoucna znamená automatické otevření všech poznámek bez nutnosti neustále dokola zadávat heslo. Pokud se nejedná o sdílený počítač, je pravděpodobně vhodnější automatické přihlašování povolit.
Pokud nemáte nainstalovaný nástroj Microsoft Windows Live Essentials 2011, aplikace vás bude tlačit k jeho nainstalování pro lepší synchronizaci. Jedná se fakticky o další podpůrný program, který souvisí se službami Microsoft Live a pro optimální funkčnost je opět doporučeno instalaci provést. Postup uložení Live ID je v tomto případě prakticky totožný, jako v předchozím případě.
Instalací Live Essentials jsme vlastně dosáhli stavu, kdy máme všechny potřebné nástroje, a nyní se můžeme vrhnout k tvorbě samotných poznámkových dokumentů.
Vytváříme nový poznámkový dokument
V anglické verzi OneNote klikneme na File a v novém menu na New. V následujícím dialogu se nachází tři sekce, ve kterých provedeme potřebnou konfiguraci.
- Store Notebook On – v první části volíme, zda chceme dokument vytvořit ve webovém úložišti, síťové lokaci, případně pouze na lokálním disku.
- Name – jméno budoucího dokumentu. Doporučujeme zvolit takové, které bude nejlépe odpovídat obsahu.
- Location – na základě toho, co jsme vybrali v první části, v této třetí upřesníme cílovou lokaci. V našem případě jsme zvolili Web, čili máme k dispozici již existující složky na úložišti SkyDrive, případně je možné vytvořit složku novou. Pokud bychom zvolili lokální disk, v tomto místě bude možné upravit výchozí uložiště na pevném disku.
Jak na webové rozhraní
Přístup k poznámkám prostřednictvím webového rozhraní je podmíněný přihlášením prostřednictvím Live ID. Následně se stačí přepnout do sekce SkyDrive a přejít do odpovídající složky. V ní pak uvidíme všechny naše poznámkové dokumenty, které jsme se rozhodli synchronizovat.
Pro samotnou editaci pak slouží webová aplikace s názvem Microsoft OneNote Web App. Jedná se o víceméně plnohodnotnou editaci, s výjimkou některých speciálních prvků (např. video nebo audio). Kdyby nic jiného, tak je možné poznámky procházet a pochopitelně také editovat a ukládat. To se hodí, pokud jste např. v práci, nebo u cizího počítače. Pokud používáte webovou verzi, vše probíhá pouze v rámci webu, nedochází tedy ke stažení dokumentu ani úniku dat. Dle našich zkušeností je webové rozhraní poměrně rychlé a vše vypadá stejně, jako v nativní aplikaci. Takže hurá na poznámky!
Aplikace pro mobilní zařízení
Jak je dobrým zvykem, Microsoft myslel také na uživatele mobilních zařízení, a to nejen těch s operačním systémem Windows Phone, ale také Google Android nebo Apple iOS. K poznámkám se tedy dostanete opravdu odkudkoli.
Využívejte možnosti sdílení
Potřebujete poznámky sdílet s kolegy nebo přáteli? Touto vlastností je webové úložiště vybaveno již od svého počátku, proto můžete jednoduše nasdílet celý poznámkový dokument nebo složku s poznámkami s dalšími uživateli.