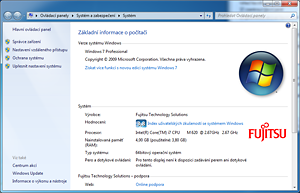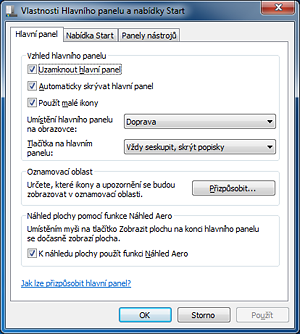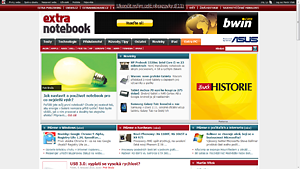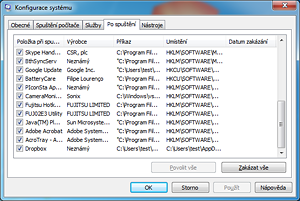Pokud jste si koupili netbook a čekali jste, že bude podobně použitelný jako standardní notebook, byli jste asi trochu zklamáni. Tyto levné počítače mají relativně pomalé procesory a poměrně málo operační paměti, to tedy znamená, že práce s nimi nebude nikterak rychlá. S tímto základem a jejich nízkým rozlišením obrazovky je tu dost prostoru pro nespokojenost.
Naštěstí se nemusíte smířit s tak špatným výkonem. Teď vám ukážeme, jak provést s netbookem několik vylepšení, aby se z něj stal rychlejší počítač. S těmito tipy, bude z vašeho netbooku to, co z něj má být: jednoduchý přenosný notebook, který skutečně můžete používat všude.
Paměť
Jedním z problémů u většiny netbooků je, že jsou dodávány pouze s 1 GB RAM. To je stěží dost pro systémové nároky Windows XP, a pokud je na vašem netbooku novější systém Windows 7 Starter Edition, bude to opravdu boj o každý megabyte. Naštěstí lze většinu netbooků upgradovat (Doporučujeme vybírat takový notebook, který lze upgradovat).
Kolik operační paměti můžete nainstalovat, závisí na konkrétním netbooku, který používáte. Netbooky používající Intel Atom mají typicky pouze jeden SODIMM slot, který můžete použít až pro 2 GB paměti RAM. Ostatní netbooky, jako například ty, které používají AMD procesory, můžete rozšířit na větší objem paměti, to je však bohužel finančně náročnější. Pokud si nejste jisti, kolik paměti dokáže využít váš netbook, můžete použít Netbook memory konfigurátor na stránkách společnosti Crucial.
Drtivá většina netbooků (ty s procesory Intel Atom) pro rozšíření vyžadují 2GB RAM bloky PC2-6400 (800MHz) DDR2 SODIMM (notebookové velikosti), jejichž cena se pohybuje od 750 Kč. Opět platí, že si musíte být jisti, že pořizujete správnou sadu. Použití konfigurátoru vám pomůže s výběrem správného typu paměti RAM pro váš netbook. Nic však nebrání tomu, zvláště u tak malého zařízení, jakým je právě netbook, aby jste jej vzali s sebou do odborné prodejny, kde vám rádi pomohou s výběrem.
Montáž paměti nepředstavuje větší problém a i méně zkušený uživatel ji lehce zvládne. Vypněte netbook a otočte jej spodním víkem vzhůru. Kryt operační paměti je obvykle označen symbolem, který vypadá jako paměť (viz obrázek níže). Některé notebooky vyžadují pro výměnu operační paměti odstranění celého spodního dílu. Pokud nemůžete najít kryt paměti a nejste si jisti, podívejte se na web výrobce. Stejně jako o několik řádků výše i zde však platí, že téměř se stoprocentní jistotou vám rádi pomohou s výměnou v prodejně s počítačovými komponenty, pokud si na výměnu netroufnete sami.

Za předpokladu, že jste nalezli kryt operační paměti, uvolněte šroub a otevřete kryt. Uvidíte stávající 1GB SODIMM v paměťovém slotu. Chcete-li jej odstranit, stiskněte zajišťovací svorky na obou stranách paměti a držák přizvedne paměťový blok lehce nahoru a blok budete moci vysunout.

Vyjměte svoji novou paměť s vyšší kapacitou z obalu a vsuňte ho do paměťového slotu. Nezapomeňte na zářez ve vrchní části RAM, která musí pasovat do protikusu ve slotu v netbooku. Zatlačte rovnoměrně paměťový blok až jsou zlaté konektory celé skryté ve slotu. Poté zajistěte blok držákem, dokud svorky nezapadnou na určené místo. Po zapadnutí svorek byste měli slyšet cvaknutí. V ten okamžik jsou paměti bezpečně na svém místě a zajištěné.

Kryt paměti vraťte na místo a netbook zapněte. Pokud počítač nelze spustit, zkontrolujte, zda jste paměť vložili správně. Doporučujeme paměť vyjmout a znovu správně usadit do slotu.
Po spuštění systému Windows se ujistěte, že vše funguje správně. Pravým tlačítkem myši klepněte na položku Počítač (Tento počítač v systému Windows XP) a vyberte položku Vlastnosti. Netbook by měl ukázat 2GB RAM. Pokud je údaj nižší než 2 GB, koupili jste buď špatnou velikost paměti nebo omylem vložili původní paměť.
Rozlišení obrazovky, nechtěné aplikace, Windows 7
Rozlišení obrazovky
Jedním z největších problémů mnoha netbooků je jejich displej s rozlišením pouhých 1024 × 600 obrazových bodů. To není moc ani pro běžné prohlížení webových stránek, nemluvě o různých aplikacích, které nejsou optimalizovány pro toto rozlišení. Naštěstí existuje několik způsobů, jak toto omezení obejít.
Po instalování aplikace AltWindowDrag můžete pomocí stisknutého Alt a podržením levého tlačítka myši přesouvat okno na libovolné místo, aniž byste musely chytit toto okno za záhlaví. Tedy posunout jej můžete na jakémkoliv místě uvnitř okna. To umožňuje tážení dialogových oken nahoru z obrazovky tak, aby byla viditelná pouze jejich dolní část. To například usnadňuje vyplňování dialogů a lepší práci s plochou.
Chcete-li získat tuto funkci je nejprve nutné stáhnout aplikaci AltWindowDrag. Klepněte na odkaz Download AltWindowDrag v dolní části stránky. Po stažení otevřete zip soubor. Poté přetáhněte soubor AltWindowDrag.exe do složky Po spuštění ve výpisu Všechny programy pod v nabídce Start systému Windows. Tato aplikace se nyní bude spouštět při každém startu počítače. Můžete restartovat, abyste se ujistili, že funguje správně.
Také je dobré získat co nejvíce místa na ploše. Nejjednodušším způsobem, jak získat trochu více vertikálního rozlišení je nastavení automatického skrývání panelu. Tato funkce automaticky skryje spodní lištu v dolní části obrazovky, pokud ji nepoužíváte. To vám zajistí několik pixelů navíc. Chcete-li tuto možnost aktivovat, pravým tlačítkem myši klepněte na spodní lištu a zvolte Vlastnosti. Zaškrtněte možnost Automaticky skrývat hlavní panel a klepněte na tlačítko OK. Přesuňte kurzor myši pryč z hlavního panelu, a ten se plynule zasune za okraj obrazovky. Podobně si můžete pomoci i bez skrývání hlavního panelu. Pouze jej můžete přesunou na pravou či levou stranu displeje.
Všechny nejpoužívanější prohlížeče (Firefox, Chrome či Internet Explorer) mají celoobrazovkový režim prohlížení. Tím se odstraní navigačních panely s nabídkami, které se obvykle objevují v horní části obrazovky a zabírají tak výraznou část místa na obrazovce. Použití tohoto režimu obrazovky vám dodá o něco méně stísněný pocit při pohledu na obrazovku vašeho netbooku. Stačí stisknout klávesu F11 v každém z těchto prohlížečů a zadat celoobrazovkový režim. Opětovným stisknutím F11 se vše vrátí do normálního režimu, kdy budete mít přístup ke kartám, záložkám, adresnímu řádku a dalším možnostem.
Nechtěné aplikace
Podobně jako běžné notebooky, i netbooky obvykle mají nastavené různé aplikace, které startují vždy při načítání systému Windows. Nicméně, ne vždy jsou skutečně všechny spouštěné aplikace potřeba, ale slabý netbook velmi brzdí při jeho startu. Je tedy vhodné nepotřebné aplikace odstranit ze seznamu spouštěných po startu počítače, popřípadě je zcela odinstalovat ze systému.
Přejděte na odinstalování programů v Ovládacích panelech (Přidat nebo odebrat program v systému Windows XP) a odinstalujte všechny aplikace, které nechcete. Buďte však opatrní, aby jste si omylem neodinstalovali aplikace, které potřebujete buď vy nebo systém pro stabilní běh. Pokud si nejste jisti, které aplikace se spouští spolu s notebookem, můžete vyvolat stisknutím klávesové zkratky Windows+R příkazový řádek, do něj zadejte příkaz msconfig a stiskněte klávesu Enter pro načtení konfigurace systému. Klikněte na záložku Po spuštění a zobrazí se všechny aplikace, které se spouští spolu se systémem.
Aplikace, u kterých je zaškrtnuté zatrhávací políčko se spouští společně s Windows. Zrušením výběru aplikace již nebudou zpomalovat start. Výhodou použití Konfigurace systému je, že změny, které provedete, nejsou trvalé - lze je opětovně povolit u všech aplikací, které chcete spouštět při startu.
I zde buďte opatrní a po dokončení výběru ještě zkontrolujte vypnuté aplikace před potvrzením výběru. Při chybném zadání se vám může stát, že nepoběží některé systémové složky a bude problém s počítačem pracovat. Není to tragédie, vše lze vrátit do původního stavu, ale můžete si neopatrností zbytečně přidělat starosti a ztratit drahocenný čas. Nicméně jistě stojí za to laborovat s tímto nastavením, protože u slabých počítačů, jakými jsou netbooky je jakékoliv odlehčení znát.
Windows 7
Pokud na svém netbooku používáte systém Windows 7, bude to s největší pravděpodobností verze Starter Edition. I ta má několik omezení proti plné verzi, včetně absence průhledných efektů (Aero Glass), neschopnost změnit tapetu nebo použití více monitorů či absence Media Center. Většina z těchto omezení neshledáváme jako problematické pro netbooky, ale omezení změny tapety je přeci jen přehnaný limit.
I když existují způsoby, jak vyřešit tento problém a můžete si změnu tapety vynutit, je to v rozporu s licenčním ujednáním pro Starter Edition. Proto zde tento způsob nemůžeme zveřejnit.
Všechna výše uvedená omezení bohužel v této verzi nelze obejít a pokud chcete na svém netbooku mít tyto funkce, existuje pouze jediná cesta, jak je získat: Windows Anytime Upgrade (WAU), tedy upgrade licence určený k přechodu z nižší edice systému Windows 7 na edici vyšší. To vám umožní aktualizovat operační systém z Windows 7 StarterEdition na jinou, vyšší verzi. Toto je však již placený krok.

Chcete-li provést tento upgrade, klepněte v nabídce Start na Všechny programy. Dále na Technologie WAU (Windows Anytime Upgrade). Klepněte na Přejít na web a zvolit nejvhodnější edici Windows 7 a budete přesměrováni na stránku, kde si můžete koupit nový licenční klíč. Tak to alespoň funguje v běžném světě. Pro Českou republiku je tento způsob zakoupení licenčního klíče prozatím zapovězen.
Musíte tedy navštívit svého nejbližšího prodejce softwaru a pořídit si upgrade systému staletími ověřeným způsobem. Na výběr máte verze Home Premium (pravděpodobně nejlepší volba pro většinu zájemců a cenou kolem 1 500 Kč nikoho nezrujnuje), Professional a Ultimate. Politika Microsoftu umožňuje pořídit pouze upgrade systému, není tak třeba pořizovat plnou verzi. Po zakoupení upgradu postupujte podle instrukcí v balení operačního systému. Naštěstí upgrade systému pracuje tak, že zachová všechny nainstalované aplikace, jejich nastavení nebo uložené dokumenty i další soubory.
Jak sami vidíte, nejedná se o žádně drastické zásahy a ani cena upgradu z Windows 7 Starter Edition na verzi Home Premium není nikterak finančně náročná. Přesto vám tyto změny přinesou svižnější používání nepříliš výkonného netbooku a ušetří vám dost vzácného času.