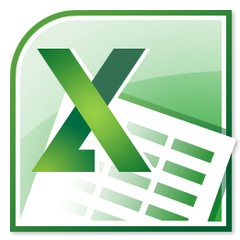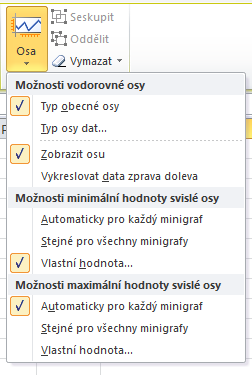Uspořádání dat (čísel) do řádku nebo sloupce je sice užitečné, ale může být obtížné v něm na první pohled rozpoznat různé tendence. Kontext k číslům mohou poskytnout právě minigrafy, které vložíte do buňky vedle dat. Minigraf potřebuje jen malý prostor a dokáže zobrazit trend ze sousedních dat ve srozumitelné a kompaktní grafické podobě. Ačkoli není nutné, aby minigraf ležel přímo vedle dat, z nichž vychází, jde o osvědčený postup.
Vztah mezi minigrafem a daty, z nichž vychází, je okamžitě viditelný. Minigrafy se ihned vykreslují při jakékoliv změně dat. Kromě vytvoření jednoho minigrafu pro řádek nebo sloupec dat můžete vytvořit také několik minigrafů najednou tak, že vyberete více buněk (řádků či sloupců) odpovídajících zadaným datům.
Tvorba minigrafu
Pro vytvoření minigrafu nejprve vyberte prázdnou buňku nebo skupinu prázdných buněk, kam chcete vložit jednu či více křivek. Na kartě Vložení klepněte ve skupině Minigrafy na typ minigrafu, kterou chcete vytvořit. Jde o tři typy: Spojnicový, Sloupcový a Vzestupy/poklesy. Do pole Oblast dat pak zadejte oblast buněk, které obsahují data, na nichž mají být křivky založeny.
Při výběru alespoň jednoho minigrafu v listu se zobrazí položka Nástroje minigrafu s kartou Návrh. Na ní pak můžete volit příkazy z následujících skupin: Minigraf, Typ, Zobrazit či skrýt, Styl a Skupina. Tyto příkazy slouží k vytvoření nového minigrafu, změně jeho typu, formátování, zobrazení či skrytí datových bodů na spojnicovém minigrafu, případně k formátování svislé osy ve skupině minigrafů.
Přizpůsobení osy
Jestliže oblast dat zahrnuje kalendářní data, můžete z možností osy, které naleznete od tlačítkem Osa, vybrat položku Typ osy dat a uspořádat datové body na minigrafu tak, aby odrážely případné nepravidelné časové intervaly. Pokud jsou například první tři datové body vzdáleny přesně o týden a čtvrtý datový bod leží o měsíc dále, bude odstup mezi třetím a čtvrtým datovým bodem prodloužen v odpovídajícím poměru, aby vyjadřoval delší časový interval. Možnosti osy můžete využít také k nastavení nejnižší a nejnižší hodnoty pro svislou osu minigrafu.
Velmi praktické je také to, že přímo do buňky s minigrafem můžete přidávat také text a libovolně jej naformátovat. Minigraf je pak zobrazován jakoby na pozadí a má plní tak dokreslovací funkci při čtení dat.
Úpravy a formátování
Podobně jako u běžných grafů můžete některé úpravy provádět také v případě minigrafů. Tyto úpravy se provádí na kartě Nástroje minigrafů – Návrh.
Můžete je například doplnit o zvýraznění některých datových bodů, jako je nejvyšší bod, záporná hodnota nebo poslední bod. Toto nastavení provedete zatrhnutím příslušné položky ve skupině Zobrazit.
Lze vybírat také z několika barevných schémat minigrafů z galerie. Obsah galerie je ovšem závislý na typu minigrafu a na použitém motivu dokumentu. V tomto případě se zaměřte na skupinu Styl. Pokud vám nevyhovuje žádná z připravených barevných kombinací, můžete jednotlivé barvy upravovat pomocí nabídek Barva minigrafu a Barva zvýraznění.
Hromadné úpravy
Z minigrafů lze vytvářet skupiny, které mají jednotné nastavení. Pro její vytvoření označte všechny minigrafy, které bude zahrnovat, a poté na kartě Návrh klepněte na tlačítko Seskupit. Při úpravách a formátování mějte na paměti, že jakákoliv změna se nyní projeví u všech minigrafů ve skupině. Chcete-li například nějaký minigraf naformátovat odlišně, musíte ho ze skupiny vyjmout. To provedete příkazem Oddělit.