Zadarmo ani slajdy neskáčou – a nebo ano?
V základní verzi Public, která je přístupná zcela zdarma, můžete tvořit speciální Prezi prezentace v online režimu a následně je uložit a prohlížet i mimo dosah internetové sítě. K dispozici při tom máte 100 MB úložného prostoru na serveru Prezi.com.
Distribuce Enjoy, za kterou již dáte nějakých tisíc korun ročně, k tomu kromě celkové kapacity 500 MB navíc nabízí umístění vlastního loga (na místo defaultního loga Prezi) a možnost ovlivnit selektivně přístup určitých uživatelů k online prezentaci. Ultimátní verze Pro přidává ještě tvorbu prezentací i v offline režimu a celkem 2 GB úložného prostoru za necelé tři tis. korun ročně, blíže viz přehledová tabulka.
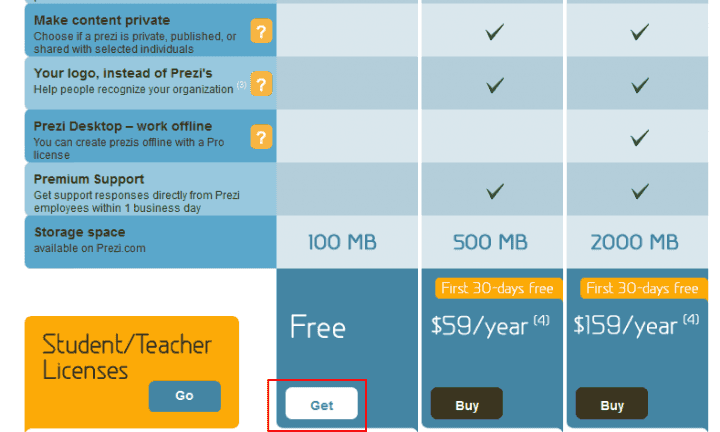
O koupi obou placených distribucí se můžete pohodlně rozhodovat celých třicet dní bezplatného testování. My se budeme dále věnovat verzi Public; pro tu je zapotřebí se obligátně registrovat (jméno, příjmení, email). Následný dialog vám ihned otevře cestu do efektního světa „zooming“ prezentací.
S návodem jde všechno hladce
Velikou výhodou Prezi, zejména pro méně zběhlé uživatele, je detailně propracovaný systém návodů a instruktážních videí – jejich výčet najdete pod záložkou Learn. Pro vytvoření nové prezentace zůstaňte na kartě Your Prezis a vlevo nahoře klikněte na tlačítko New Prezi.
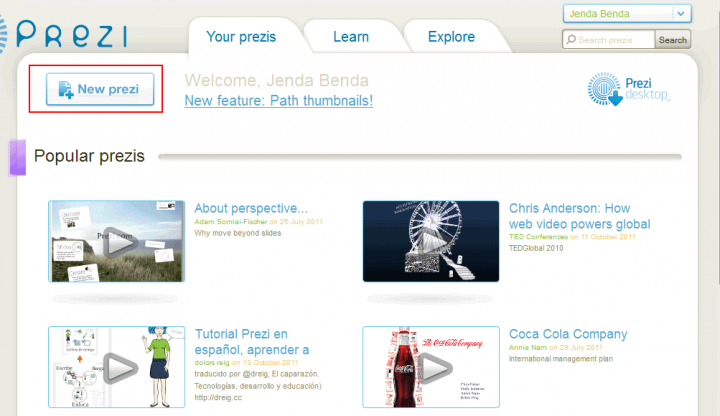
V objevivším se dialogu zadejte do pole Title název vaší nové prezentace, do pole Description její popis a klikněte na tlačítko New Prezi. Vybírat můžete buď z předpřipravených řešení, na kterých se naučíte dobře pracovat s jednotlivými prvky prezentace, nebo to vezměte od píky volbou Blank, tedy zcela nepopsaného počátečního listu. Potvrďte tlačítkem Start Editing. Po spuštění editoru na vás atakuje tutoriál, který zde ovšem přeskočíme, a zaměříme se rovnou na účel jednotlivých částí grafického ovládacího rozhraní.
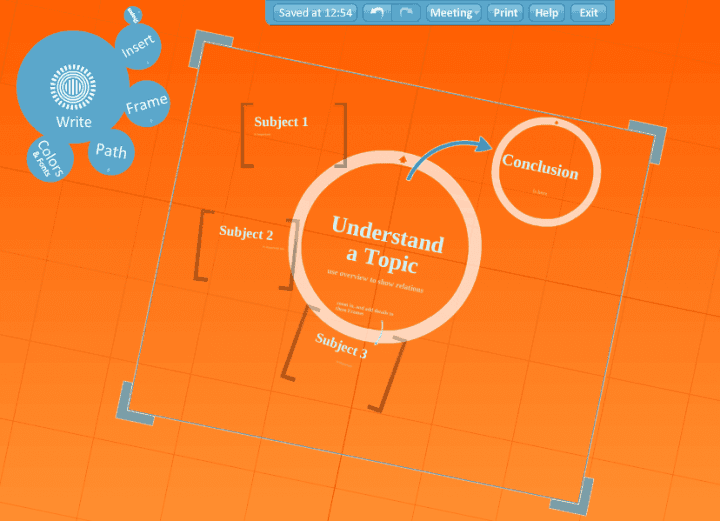
Velice rychle přijdete na to, že celá prezentace je vlastně taková myšlenková mapa, po níž se můžete zcela libovolně pohybovat a na které můžete vkládat cokoliv prakticky kamkoliv. Po ploše se posouváte klasicky metodou drag-and-drop (tedy stisknutím a držením levého tlačítka myši a následným tahem), pohledem se přibližujete nebo oddalujete kolečkem myši, příp. pomocí ovládacího panelu s lupami u pravé hrany obrazovky. vkládání obsahu kdekoliv na této ploše pak probíhá jednoduše volbou prvku a kliknutím na potřebnou lokaci.
V jednotě je síla
Pro vkládání grafických (i ovládacích) prvků na prezentační plochu je stěžejní panel nástrojů, jehož jednotlivé kategorie najdete na paletě v levém horním rohu. Pro rychlé psaní textu stačí kliknout na tlačítko Write a začít psát kdekoliv na ploše; podobně se pak aktivují i další grafické prvky, jako rámy, šipky, grafy, geometrické tvary (Shapes) apod.
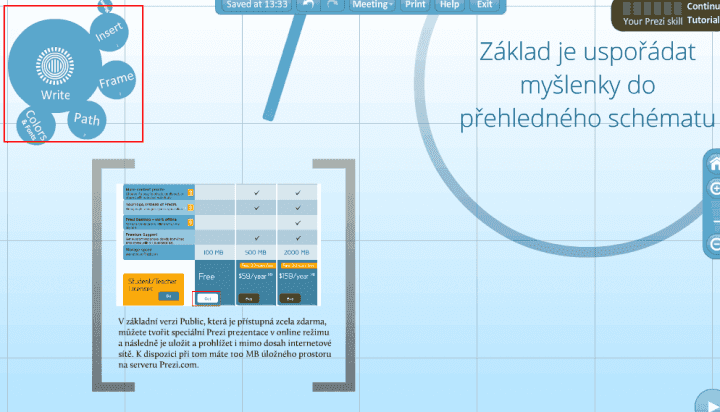
Začneme-li písmem, Prezi rozlišuje pro jednoduchost tři typy písma: dva typy nadpisů (Title 1 a Title 2) a obsah (Body). základní myšlenkou je co nejjednodušší uchopení stylů a témat, tzn. formátovat nelze konkrétní kusy textů, ale pouze typ písma jako celek. Změna fontu u Body zkrátka zajistí, že se v novém fontu zobrazí veškerý textový obsah kromě nadpisů. Stejně tak je to i se styly jiných grafických prvků – nemodifikujete konkrétní kusy, nýbrž téma stylů jako celek.
Pro změnu tématu máte celkem dvě možnosti – buď využijete některé z již připravených nebo si vytvoříte téma vlastní. Na paletě najdete témata stylů pod tlačítkem Colors & Fonts – pro volbu hotového stylu klikněte na některou z jeho reprezentací, pro tvorbu vlastního zapněte průvodce tlačítkem Theme Wizard.
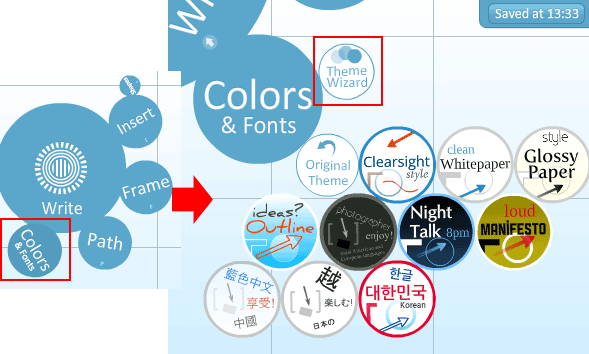
S průvodcem témat určíte krok za krokem barvu pozadí, barvu a fonty všech tří druhů písma a barvy rámů, šipek, čar a dalších grafických doplňků. Tzv. „natvrdo“ můžete změnit barevné hodnoty zadáním RGB kódů, když v levém dolním rohu průvodce kliknete na tlačítko Manual.
Základ je uspořádat myšlenky do přehledného schématu
Když máte veškerý potenciální obsah barevně sladěn, můžete se směle pustit do jeho umisťování. Již zmíněné písmo můžete doplnit grafické prvky, které najdete pod nabídkou Insert. Jsou to:
- automatické tvary a čáry (podnabídka Shapes)
- externí obsah typu obrázek (Image) – pod tímto typem můžete vkládat i videa a pdf dokumenty z počítače
- video z YouTube
- graf nebo schéma – od tabulky přes časovou osu až po organizační diagramy
- externí obsah libovolného typu (File) – opět se ovšem jedná spíše o grafické formáty, hudební soubory např. nejsou podporovány
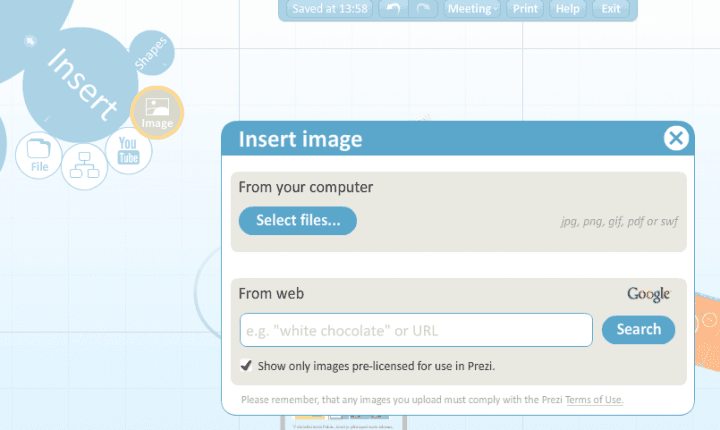
Pro lepší orientaci s výhodou využijete ještě možnosti orámování jednotlivých souvislých pasáží, viz nabídka Frame. K dispozici máte tři viditelné rámy – závorkový, kruhový a obdélníkový, a jeden rám neviditelný. Ten slouží jak pro symbolické rozčlenění prezentace, které ve výsledku uvidíte jenom vy, tak pro jednodušší vytvoření prezentační cesty (Path).
To pravé kouzlo teprve přichází
Když jste si do sytosti vyhráli s textem a grafickými prvky, patrně máte před sebou určitým způsobem vyplněnou plochu, která ovšem ani v nejmenším nevypadá jako materiál vhodný pro prezentaci. V tomto okamžiku přichází na řadu tzv. prezentační cesta neboli Path, s jejíž pomocí určíte, které části prezentace a v jakém pořadí váš cílový divák uvidí.
Klikněte tedy na tlačítko Path, kde najdete všeho všudy dvě možnosti vytváření prezentační cesty. Pomocí tlačítka Add můžete do cesty přidávat jednotlivé prvky prezentace a to tak, že na zvolený obsah kliknete a tento se přidá jako další v pořadí. Tlačítko Capture View pak přidá jako jeden obraz prezentace libovolnou část vaší mapy, jako po použití tlačítka print screen. V dolní části okna vidíte snímky prezentace, které mezi sebou můžete libovolně prohazovat. Výslednou prezentaci si prohlédnete kliknutím na tlačítko Show v pravém dolním rohu.
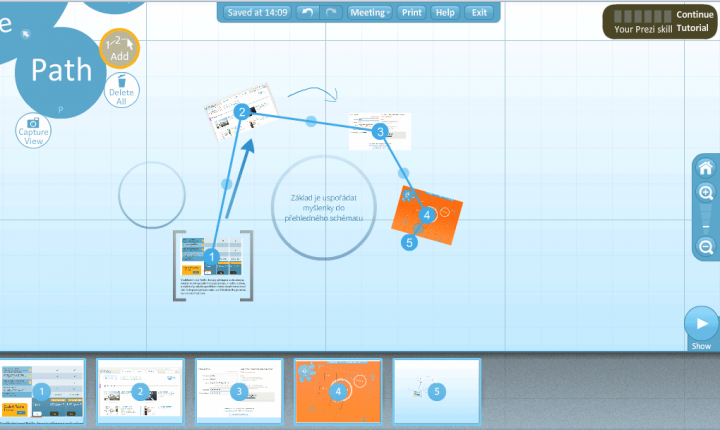
Ještě nějaká ta postprodukce
Pokud jste s podobou snímků a jejich pořadím spokojeni, prezentaci uložte (tlačítko Saved at … na horním panelu) a vraťte se do správce všech vašich prezentací (tlačítko Exit na horním panelu). Nově vytvořenou prezentaci najdete na kartě Your Prezis, v případě již existující databáze prezentací můžete tu pravou mezi nimi vyhledat pomocí filtrů Sort nebo Show. Pokud najedete (kliknutím) na detail prezentace, máte možnost zoomování a jednoduchého prohlížení po slajdech (přímo v okně náhledu), příp. můžete prezentaci uložit do počítače (Download), vytvořit její kopii (Save a copy) nebo nasdílet s dalšími uživateli (View together) pomocí ovládacího panelu v dolní části pod náhledem.
Jakožto kreativní projekt pro kreativní jedince nezaostává Prezi ani co do komunikace s uživateli. Tipy a rady najdete na autorském blogu, o svoje prezentace se pak můžete podělit s ostatními např. na diskusním fóru nebo příslušných kanálech sociálních sítí, viz Prezi.com/community.









































