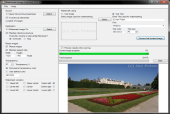Obrázek opatřený vodoznakem je sice chráněný minimálně, ale přece. Vodoznak většinou není příliš rušivý, protože je průhledný. To, zda obrázek ochrání proti dalšímu použití, nebo zda alespoň upozorní čitatele jiných webů či produktů na to, že je obrázek váš, to závisí na jeho umístění. Pokud jej půjde jednoduše odříznout, aniž by se tím ztratila hlavní část obrázku, pak je vodoznak spíše jen okrasným doplňkem.
Jak na vodoznaky?
Vkládání vodoznaků do obrázku většinou nabízejí různé galerie, a to jak ty webové, tak desktopové programy určené pro evidenci fotek. Minimálně alespoň ve formě funkce pro vložení textu do obrázku. Specializovaný program Watermark Image Software nedělá v podstatě nic jiného, než právě vkládání textových vodoznaků do obrázku. Dovede zpracovat více obrázků naráz, stačí, když jsou umístěny v jedné složce nebo jejích podsložkách. Jako vodoznak je možné použít i jiný obrázek.
Watermark Image Software nevyžaduje instalaci. Stažený balíček si rozbalte někde na disk a program spusťte souborem WatermarkImage.exe. Ke spuštění jsou potřeba knihovny .NET Framework 2.0, na což musí pamatovat uživatelé Windows XP. Ve Vistě a Windows 7 se program spustí bez problémů.
Klepněte na tlačítko Select v sekci Source. Zobrazí se dialog pro výběr složky s obrázky. Je-li aktivní volba Include sub directories, pak program načte i obrázky, které se nacházejí v podsložkách ve vybraném umístění. Poté uvidíte počet nalezených obrázků.
Stejným způsobem vyberte složku pro uložení upravených obrázků. Volba Maintain directory structure zajistí udržení stejné adresářové struktury, jaká byla ve zdrojové složce. Dvěma přepínači pod ní určíte, zda se mají obrázky se stejným názvem přepsat nebo přeskočit.
Zmenšení obrázku
Watermark Image Software je schopen obrázky při jejich úpravě automaticky zmenšovat na požadovanou velikost. Rozměry zapište do políček v sekci Resize images. První volbou změnu rozměrů zapínáte (je to výchozí, ale není třeba používat, když zmenšování nechcete), druhou pak zajistíte, že si upravená velikost obrázku zachová původní poměr stran.
Text vodoznaku a náhled
Další nastavení nyní přeskočte a podívejte se do sekce vpravo. Zapněte volbu Use text a do políčka pod ní zadejte text vodoznaku, který chcete do obrázku vložit. Z rozbalovací nabídky si vyberte typ použitého písma, zadejte barvu a velikost. Barva se zadává poněkud nešťastně pomocí šestimístného kódu používaného například při tvorbě webových stránek.
Nastavení si prohlédnete po stisku tlačítka Preview first located image. Náhled obrázku s vodoznakem se zobrazí ve spodní části okna programu.
Průhlednost a pozice vodoznaku
Nyní se vraťte k nastavení pozice a průhlednosti vodoznaku. Průhlednost se zadává v procentech do políčka Transparency. Pod ním máte na výběr dvě možnosti. Ke zprůhlednění lze použít buď první obrazový bod ve vodoznaku, nebo definovanou barvu. Výsledky se mohou výrazně lišit, s různým nastavením si můžete pohrát i u jednoduchého textového vodoznaku.
Takto vypadá použití průhlednosti v prvním nastavením:
A takto vypadá průhledný vodoznak s výběrem barvy průhlednosti odpovídající barvě textu:
Pozici vodoznaku z výchozího umístění na střed změníte pomocí voleb v sekci Watermark Location. Rozložení voleb odpovídá umístění vodoznaku na obrázku, takže je pochopíte i bez znalosti angličtiny.
Obrázkový vodoznak
Kromě klasických textových vodoznaků je možné použít i jiný obrázek. V tom případě musíte zapnout volbu Use Image a tlačítkem Select v této části okna programu vybrat obrázek, který bude použit jako vodoznak. Drobnou nevýhodou je, že Watermark Image Software nedovede nastavit velikost obrázku pro vodoznak, takže si jej musíte připravit dopředu. Výsledek může vypadat nějak takto:
Při každé změně nastavení je potřeba znovu stisknout tlačítko Preview first located image, aby se náhled aktualizoval. Jakmile jste s výsledkem spokojeni, klepněte na tlačítko Start a počkejte na dokončení úpravy obrázků a vložení vodoznaku.