Microsoft postupně zlepšuje možnosti správy instalace aktualizací ve Windows 10. Nemůže si sice dovolit, abychom službu Windows Update úplně vypínali, poskytuje nám však stále větší flexibilitu ve vyhýbání se aktualizacím, což je v případě potíží nutné. Bohužel je většina možností, jak se aktualizacím dočasně vyhnout, omezena na vyšší a dražší edice Windows.
Od Fall Creators Updatu je nicméně jedna novinka dostupná všem, tedy i těm, kdo vlastní edici Home. Nyní máte pod kontrolou, kolik síťového připojení může Windows Update využít. Ve Windows 10 hovoříme o komunikaci obousměrné. Tradičně jsme aktualizace stahovali k sobě do počítače, Desítky však přidaly možnost aktualizace rovněž odesílat.
Tip: Jak získat Windows 10 Fall Creators Update co nejdříve?
Microsoft umožnuje, aby mezi sebou zařízení na celém světě aktualizace sdílela. Model P2P může zlepšit výkon stahování aktualizací, jenže solidarita může jít stranou, pokud se nacházíte na připojení pomalém či omezeném limitem přenesených dat. Jak se s tím poprat? Pokud vám sdílení aktualizací nevyhovuje, můžete ho vyp Již od první verze Windows 10 je možné zapojovat počítač do modelu globální sítě pro sdílení a stahování aktualizací. K této síti se můžete připojit, můžete z ní zcela vystoupit, nebo můžete zvolit třetí možnost. Tou je sdílení aktualizací, ale jen v lokální síti, tj. např. s ostatními zařízeními v domácnosti. Pak aktualizace nejsou vysílány nikam přes internet. Jak toto chování nastavit? Otevřete Nastavení | Aktualizace a zabezpečení | Windows Update. Dále klepněte na odkaz Upřesnit možnosti | Optimalizace doručení. Nyní si vyberte jeden ze tří scénářů: Windows 10 Fall Creators Update by již neměl vaše připojení blokovat, když ho sami potřebujete. Především sdílení aktualizací ale může být nadále problém v sítích limitovaných počtem přenesených dat. Na tyto aspekty tedy myslete. Sdílení může probíhat i se zařízeními kdekoli na světě prostřednictvím internetu, přičemž lze nastavit limit pro využití sítě. Opět otevřete Nastavení | Aktualizace a zabezpečení | Windows Update | Upřesnit možnosti | Optimalizace doručení. Tentokrát jděte ještě hlouběji (osobní poznámka: hloubka struktury mi osobně připadá neúnosná, ale s tím momentálně nic nenaděláme). Klepněte na Upřesnit možnosti. Za prvé můžete ručně určit (procentuální hodnotu), kolik šířky pásma může být využito. Laicky bychom řekli, jak rychle smí Windows Update aktualizace stahovat na pozadí. Jak jsem již uvedl, stahování je standardně automaticky řízeno tak, aby vás neomezovalo. Kdyby však podle vás tento mechanismus nefungoval ideálně, můžete hodnotu ručně změnit aktivací předvolby a tažením posuvníku v oddílu Nastavení stahování. Podobně můžete ručně nastavit konkrétní hraniční (a znovu procentuální) hodnotu pro rychlost odesílání aktualizací, pokud nechcete nechat systém, aby tento proces dynamicky řídil sám. Aktivujte první předvolbu a následně posuvníkem stanovte hodnotu v oddílu Nastavení odesílání. Zde ještě můžete určit, kolik dat smí být každý měsíc odesláno. Chcete-li mít raději nastavený datový strop, aktivujte předvolbu Měsíční limit pro nahrávání. Následně opět posuvníkem stanovte konkrétní hodnotu. Nejméně to může být 5 GB, nejvíce pak 500 GB. Ukazatel ve spodní části vám pak prozradí, kolik dat bylo z limitu vyčerpáno. Zvlášť pokud nastavíte určitá omezení, budete možná chtít občas zkontrolovat, kolik dat bylo staženo či odesláno do jiných zařízení s Windows 10. Vraťte se na obrazovku Optimalizace doručení, viz výše, a v dolní části klepněte na odkaz Monitorovaní aktivity. Zde přehledně uvidíte, kolik dat bylo staženo a kolik odesláno. Číselné hodnoty doplňuje graf, přičemž získáte informace jako o komunikaci internetové, tak o komunikaci v lokálních sítích. V případě stahování pak také vidíte, kolik dat spojených s aktualizacemi bylo staženo přímo ze severů Microsoftu. Nechybí ani doplňující údaje o průměrných rychlostech stahování.1. Zapojení do sdílení aktualizací pro Windows 10
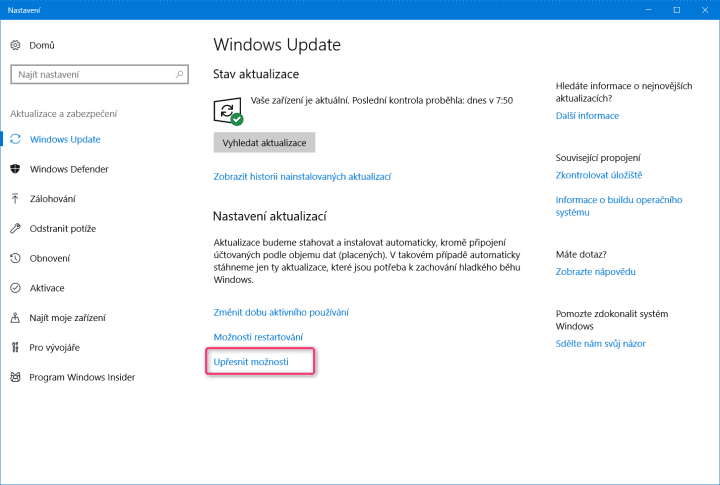
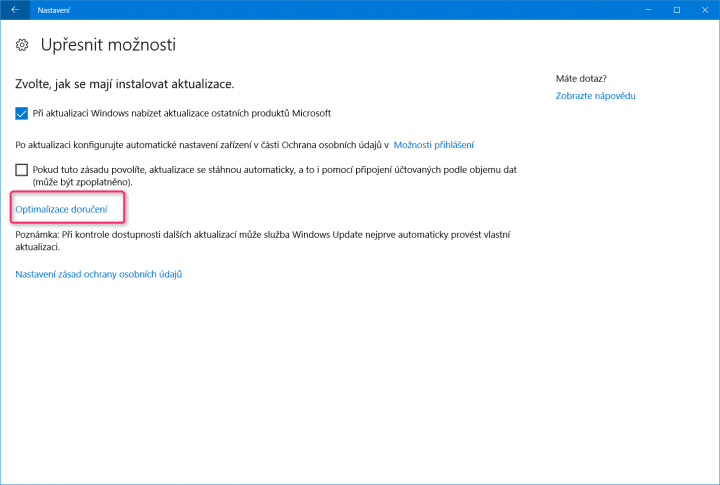
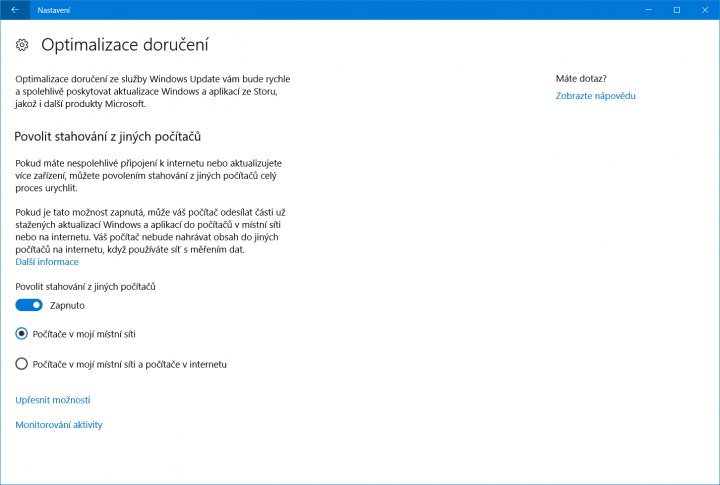
2. Omezení přenesených dat při sdílení a stahování aktualizací
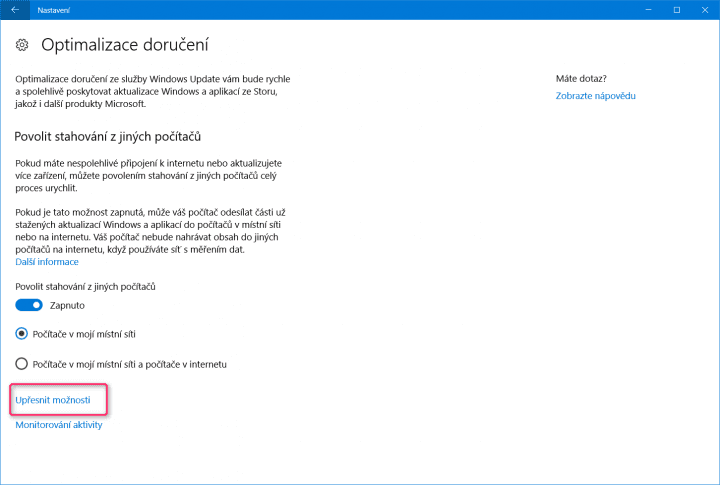
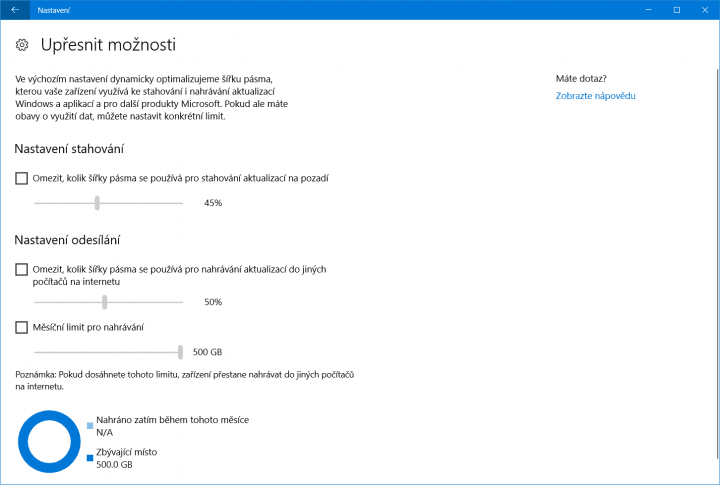
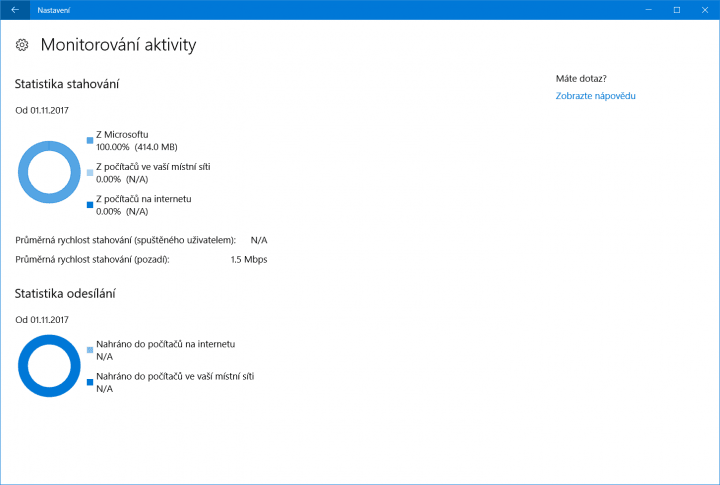
3. Přehled stažených a odeslaných dat
Jak ve Windows 10 (de)aktivovat sdílení aktualizací a omezit využití sítě službou Windows Update
7. 11. 2017
4
nové názory
 Autor: Redakce
Autor: Redakce
Windows 10 umožňuje stahování a sdílení aktualizací rovněž s počítači v lokální síti či přes internet. Jak tato chování nastavit dle svého? Také si ukážeme, jak lze omezit rychlost stahování či odesílání aktualizací.
-
Václav Větvička|21. 12. 2024
-
Jan Olšan|20. 12. 2024










































