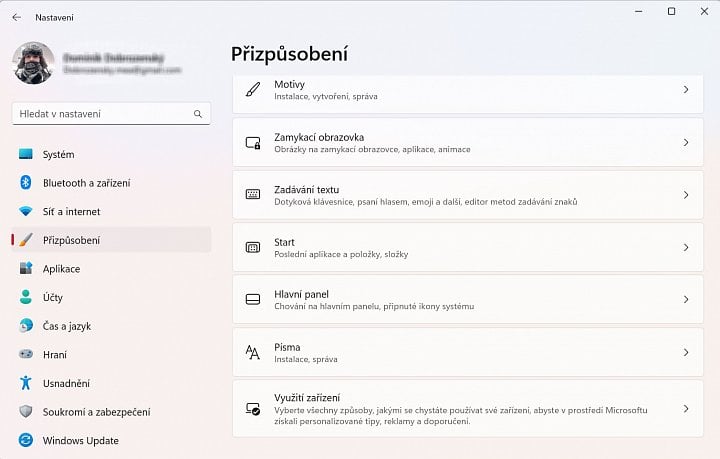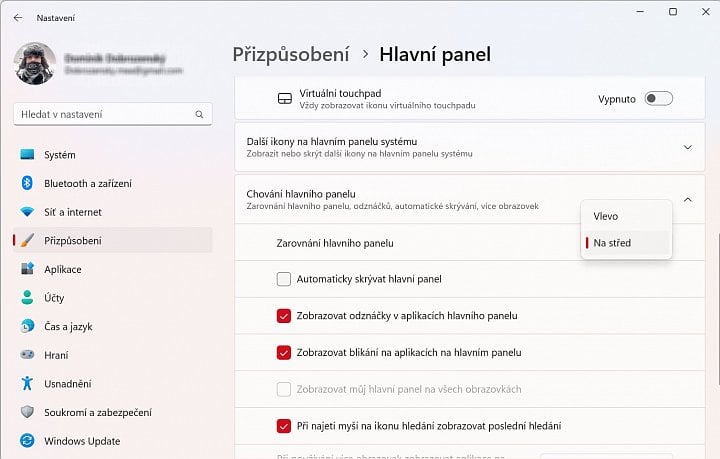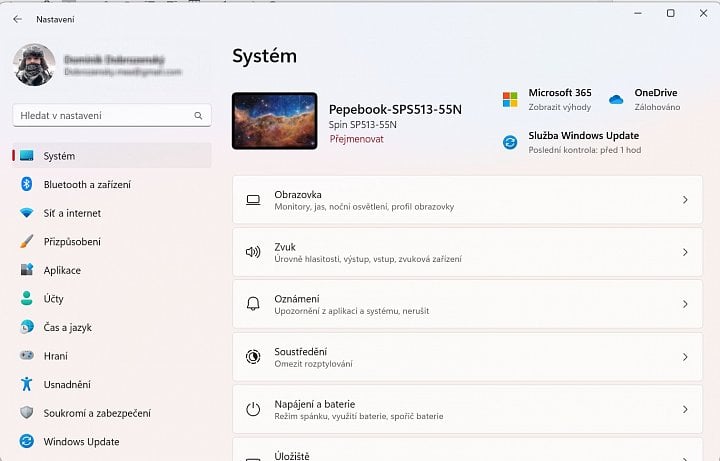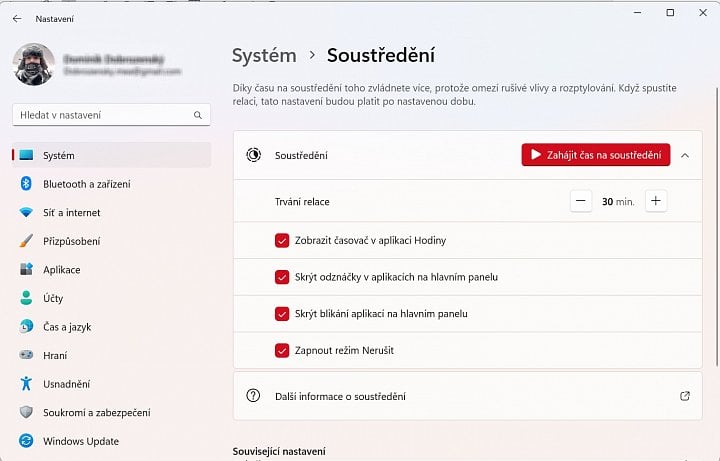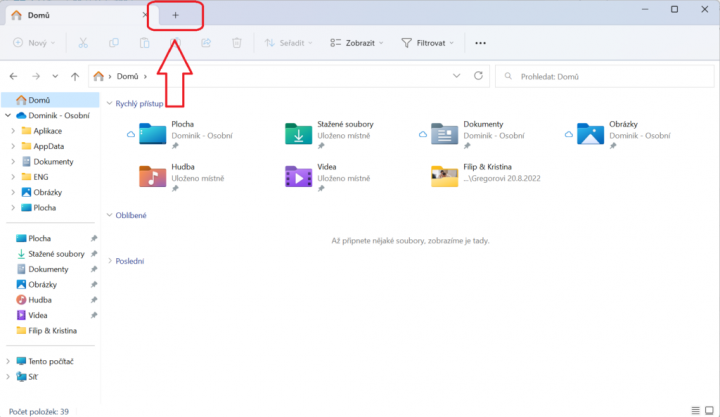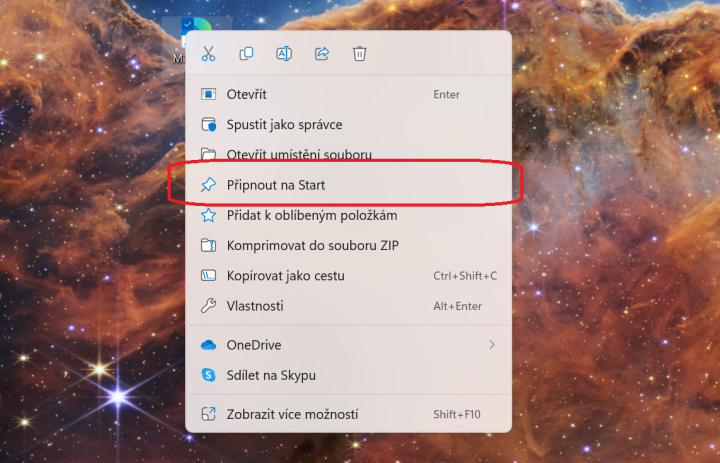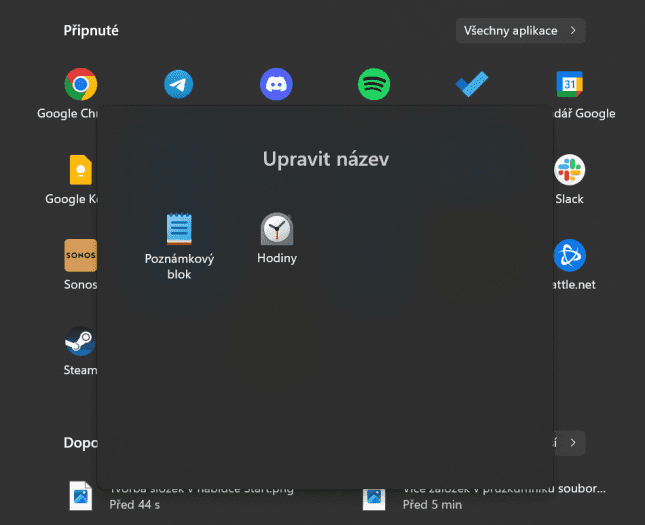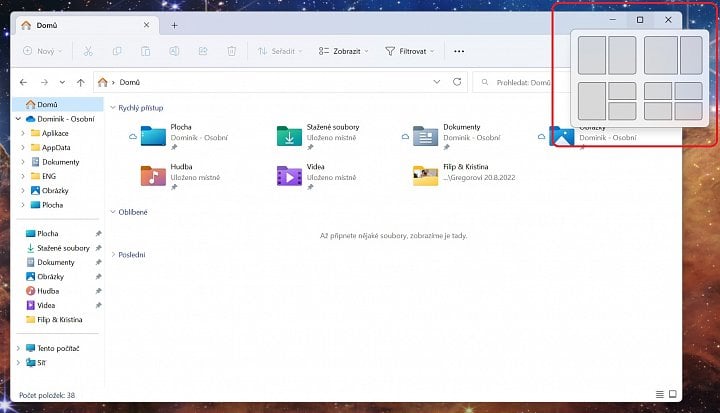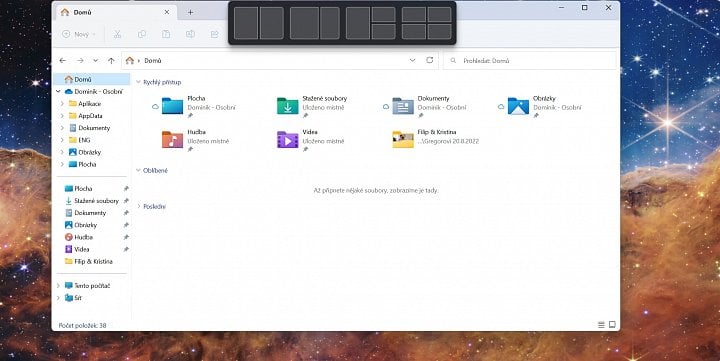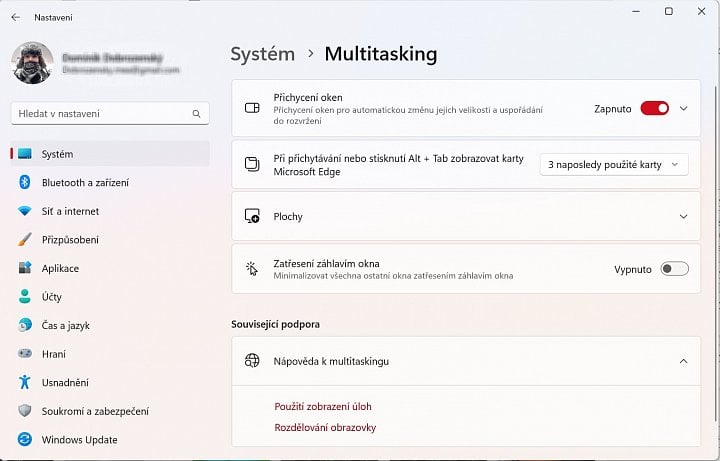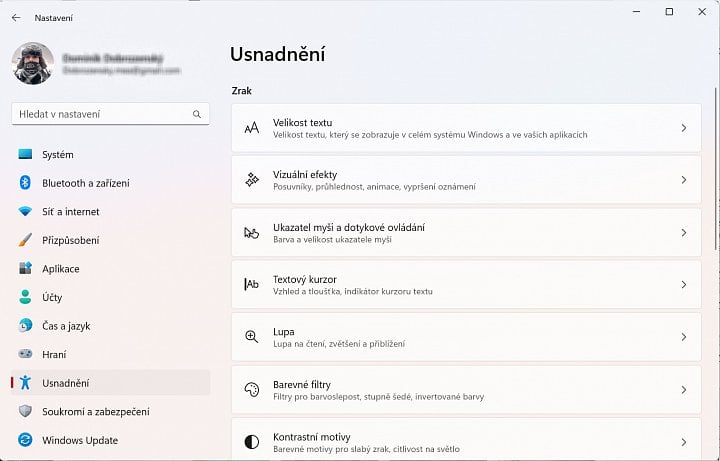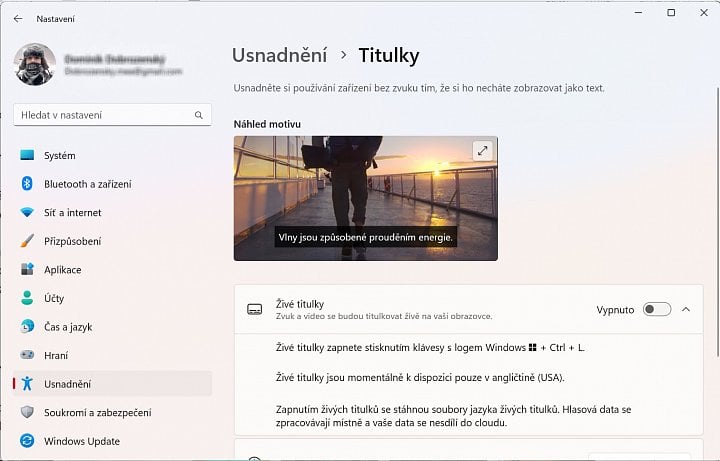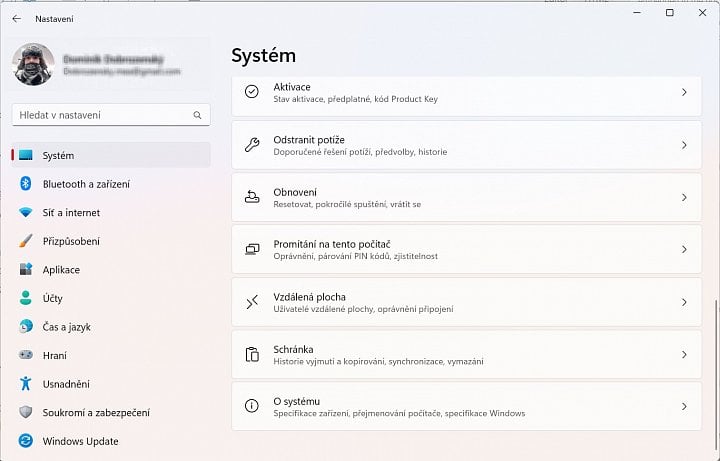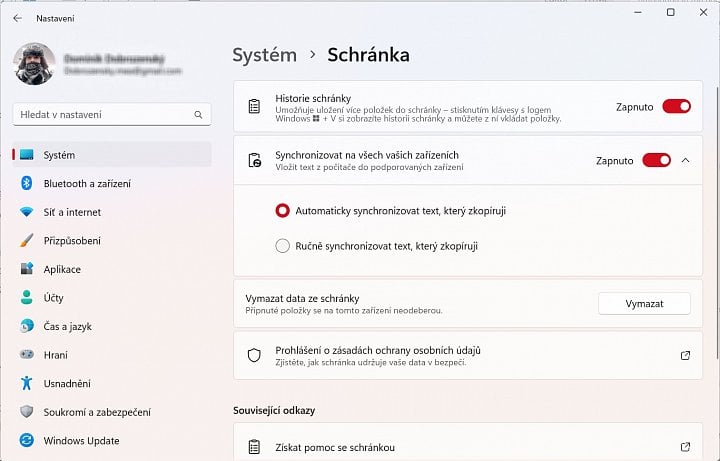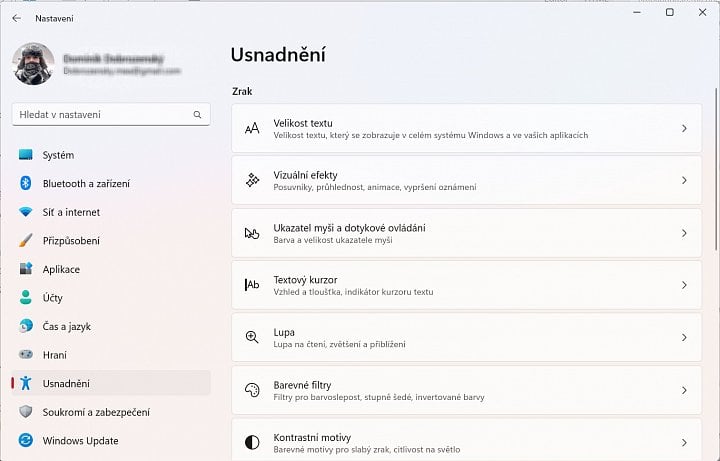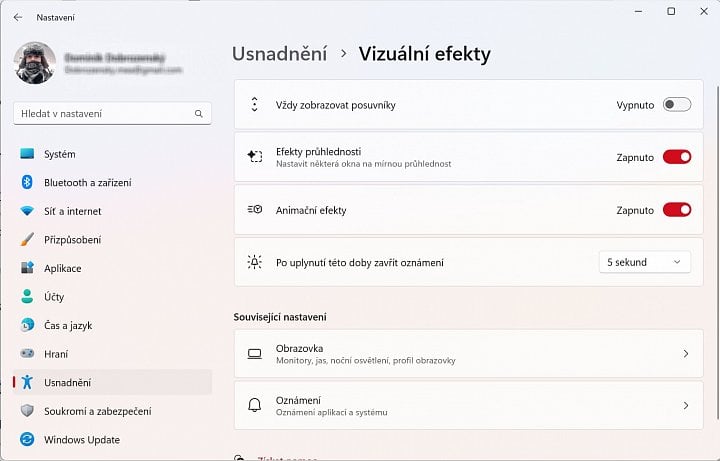Přestože jsou Windows 11 venku už od října roku 2021, spousta lidí na ně přechází až nyní. Pokud se i vy řadíte mezi tyto uživatele a po čerstvém spuštění Windows 11 jste z pozměněného prostředí zmateni, může vám pomoci některý z našich tipů.
- Změna umístění ikony Start
- Widgety na domovské obrazovce
- Aktivace nočního režimu
- Aktivace režimu Soustředění
- Inteligentní správa úložiště
- Více záložek v průzkumníku souborů
- Instalace Android aplikací
- Tvorba složek v nabídce Start
- Nastavení Multitaskingu a přichycení oken
- Zobrazení titulků u videí
- Zachování historie kopírování
- Vypnutí animací a efektů
- Nastavení doby aktivního používání
- Nastavení defaultního prohlížeče při vyhledávání
1. Změna umístění ikony Start
Ve Windows 11 se přesunula ikona Start z výchozího nastavení do středu. Pokud se vám toto rozvržení nelíbí, můžete v nastavení přesunout Start zpět na levou stranu.
- Otevřete nastavení Windows a přejděte do kategorie Přizpůsobení,
- vyberte možnost Hlavní panel a dále Chování hlavního panelu,
- u řádku zarovnání panelu vyberte možnost Vlevo.
2. Widgety na domovské obrazovce
Už Windows 10 obsahovaly Xbox Game Bar, který umožňoval připnutí Widgetů na domovskou obrazovku, a tuto funkci najdete i ve Windows 11.
- Otevřete nabídku Start, do vyhledávacího pole napište Xbox Game Bar a otevřete jej,
- v horní nabídce vyberte widgety, které chcete na domovské obrazovce zobrazit, a přesuňte je na požadované místo,
- pokud chcete widgety zachovat, klikněte na ikonu špendlíku,
- další widgety je možné stahovat z Microsoft Store (seznam zajímavých widgetů najdete zde).
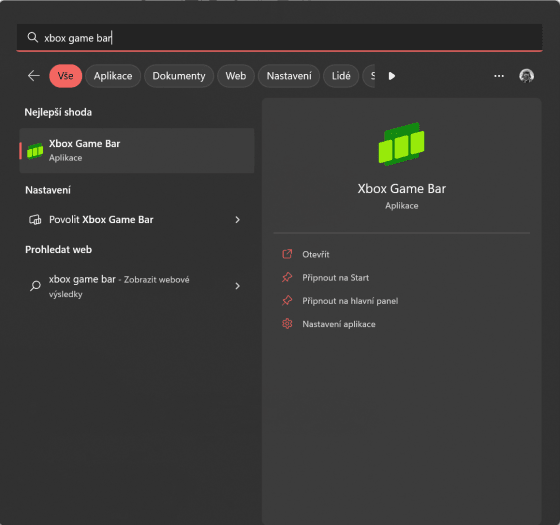
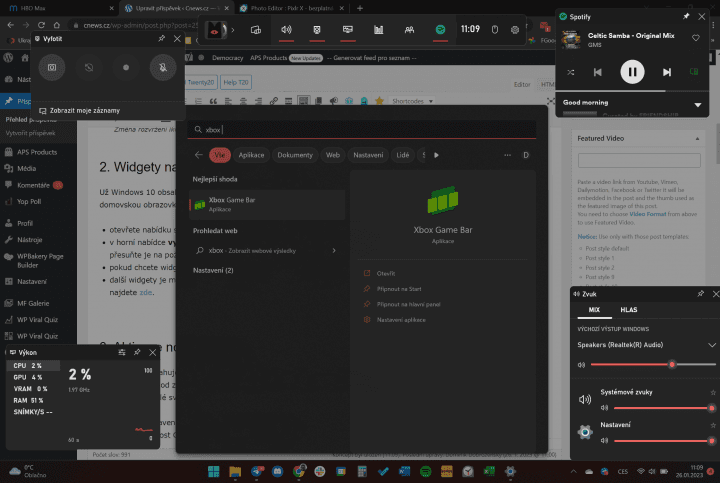
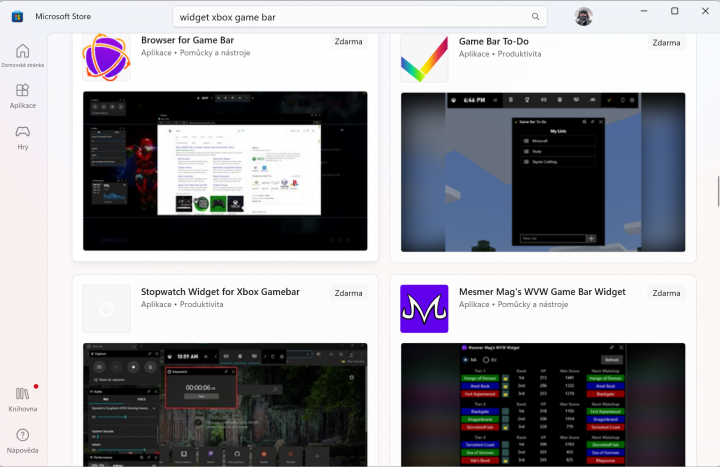
3. Aktivace nočního režimu
Windows 11 obsahuje funkci nočního režimu, který naladí bílou barvu do teplejšího odstínu. To přijde vhod zejména při práci s počítačem v nočních hodinách, kdy se nedoporučuje používat ostré bílé světlo.
- Otevřete nastavení Windows a přejděte do kategorie Systém,
- vyberte možnost Obrazovka a dále Noční osvětlení,
- aktivujte posuvníkem noční osvětlení, sílu zabarvení a případně časový plán.
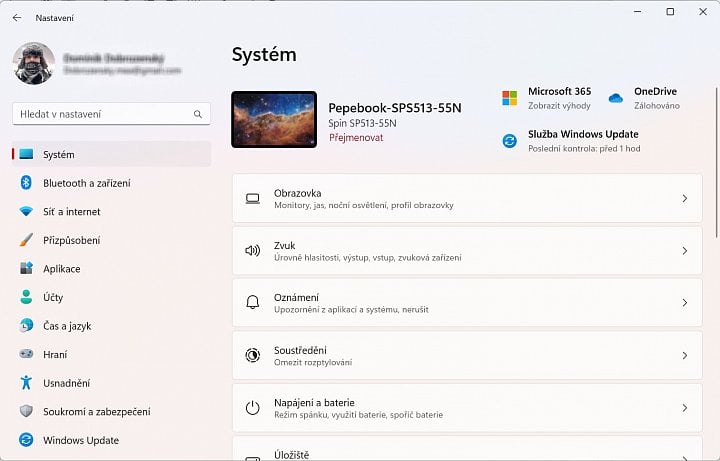
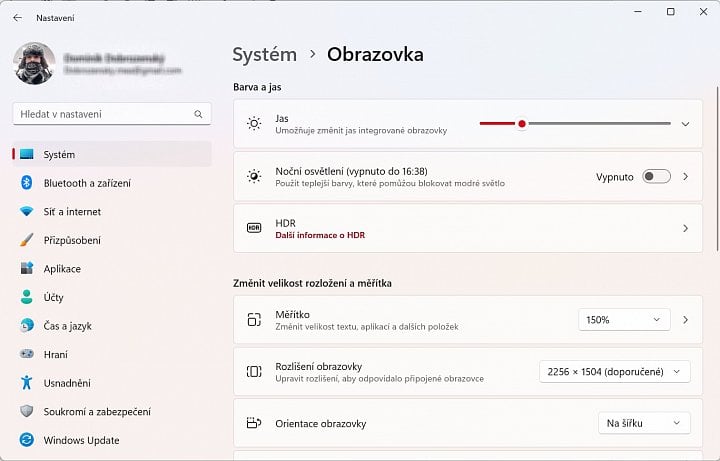
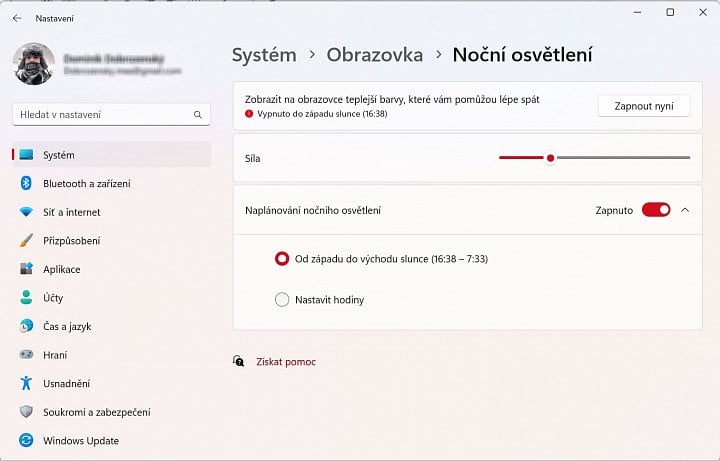
4. Aktivace režimu Soustředění
Režim Soustředění vám může pomoci, pokud se necháváte při práci snadno rozptylovat příchozími notifikacemi a událostmi. Aktivací režimu Soustředění dojde k omezení rušivých vlivů po předem nastavenou dobu.
- Otevřete nastavení Windows a přejděte do kategorie Systém,
- vyberte kategorii Soustředění a kliknutím na tlačítko Zahájit čas na soustředění aktivujte tento režim,
- ve stejné záložce můžete nastavit jednotlivé prvky režimu Soustředění a upravit příchozí oznámení z různých aplikací.
5. Inteligentní správa úložiště
Tato funkce vám přijde vhod, pokud nechcete myslet na nedostatek místa v úložišti. Po její aktivaci bude systém automaticky uvolňovat místo vysypáním koše, odstraňovat dočasné soubory a spravovat cloudový obsah.
- Otevřete nastavení Windows a přejděte do kategorie Systém,
- vyberte kategorii Úložiště a posuvníkem aktivujte inteligentní úložiště,
- po rozkliknutí stejnojmenného řádku nastavte podrobnosti automatického čištění.
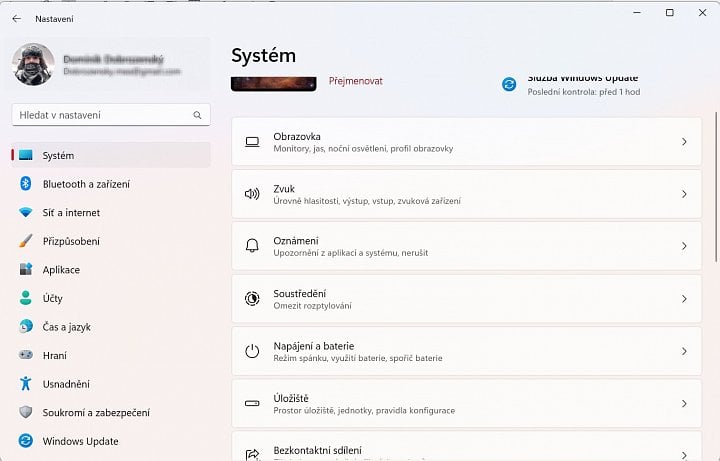
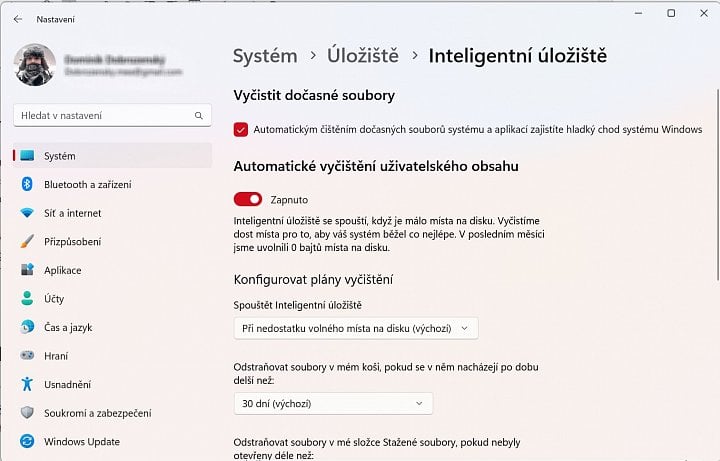
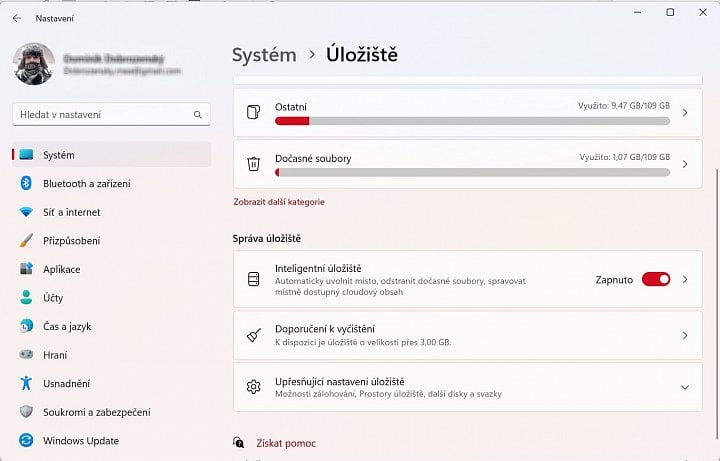
6. Více záložek v průzkumníku souborů
Nový průzkumník souborů s sebou přináší i nové funkce a jednou z nich je i možnost přidat více pracovních záložek. Ty se hodí zejména při častější práci s průzkumníkem, kdy může být jedno okno zkrátka málo.
- Otevřete průzkumník souborů (klávesová zkratka Win + E),
- v horní liště klikněte na ikonu +,
- mezi jednotlivými záložkami můžete kopírovat a přesouvat soubory dle libosti.
7. Instalace Android aplikací
Pro mnohé může být důležitou funkcí podpora Android aplikací, kterou Microsoft při uvádění Windows 11 sliboval. Abyste mohli do počítače s Windows instalovat aplikace určené pro mobilní zařízení, musíte si nejdříve zkontrolovat kompatibilitu a zjistit, zda splňujete hardwarové požadavky.
Pro instalaci Android aplikací do Windows postupujte podle návodu na portálu PCWorld.cz.
8. Tvorba složek v nabídce Start
Windows 11 umožňuje připnutí často používaných aplikací do nabídky Start, kde je poté můžete rychle spustit. S aktualizací 22H2 přidal Microsoft možnost sdružovat připnuté aplikace do složek pro větší přehlednost.
- Klikněte na zástupce aplikace pravým tlačítkem a vyberte Připnout na Start,
- v nabídce Start přetáhněte jednu aplikaci na druhou,
- přetažením dojde k vytvoření složky, kterou můžete následně pojmenovat podle sebe,
- pokud chcete složku zrušit, stačí z ní odebrat všechny ikony.
9. Nastavení Multitaskingu a přichycení oken
Ve Windows 11 můžete mimo klasické uspořádání oken známých z „desítek“ uspořádat okna podle nového rozvržení, a to hned dvěma způsoby.
- Myší najeďte na ikonu maximalizovat,
- namísto kliknutí vyčkejte, dokud se neobjeví okno s možnostmi rozvržení,
- další možností je přetažení otevřeného okna na vrchní stranu obrazovky a vybrání požadovaného přichycení.
Pro nastavení přichytávání oken a virtuálních ploch vstupte do Nastavení, zvolte kategorii Systém a poté vyberte možnost Multitasking.
10. Zobrazení titulků u videí
Pokud jste závislí na titulcích, může vám funkce živého zobrazení titulků přijít vhod a pomoci při sledování videí v cizím jazyce.
- Otevřete nastavení Windows a přejděte do kategorie Usnadnění,
- v něm vyberte možnost Titulky a posuvníkem aktivujte živé titulky,
- ve stejné záložce můžete nastavit chování a vzhled živých titulků.
11. Zachování historie kopírování
Při častém kopírování textu vám přijde vhod i funkce zachování historie kopírování, která vám zobrazí historii kopírovaných frází nebo textů.
- Otevřete nastavení Windows a přejděte do kategorie Systém,
- vyberte možnost Schránka a posuvníkem ji aktivujte,
- ve stejné záložce můžete nastavit chování schránky a aktivovat synchronizaci napříč všemi vašimi zařízeními.
12. Vypnutí animací a efektů
Windows 11 jsou plné efektů a plynulých animací, které ale nevyhovují každému a mohou se podepsat na celkovém výkonu počítače i rychlosti systému. Naštěstí existuje návod, jak animace a efekty vypnout.
- Otevřete nastavení Windows a přejděte do kategorie Usnadnění,
- vyberte možnost Vizuální efekty a vypněte animační efekty,
- ve stejné záložce můžete nastavit chování efektů a nastavit související nastavení.
13. Nastavení doby aktivního používání
Windows měly dříve ve zvyku instalovat aktualizace v nejnevhodnější čas. Z toho důvodu přibyla funkce aktivního používání, během které nebude systém instalovat žádné aktualizace.
- Otevřete nastavení Windows a přejděte do kategorie Windows Update,
- vyberte Upřesnit možnosti,
- v řádku Doba aktivního používání zvolte možnost Automaticky, nebo ručně nastavte čas, po který nebude Windows instalovat aktualizace a restartovat operační systém.
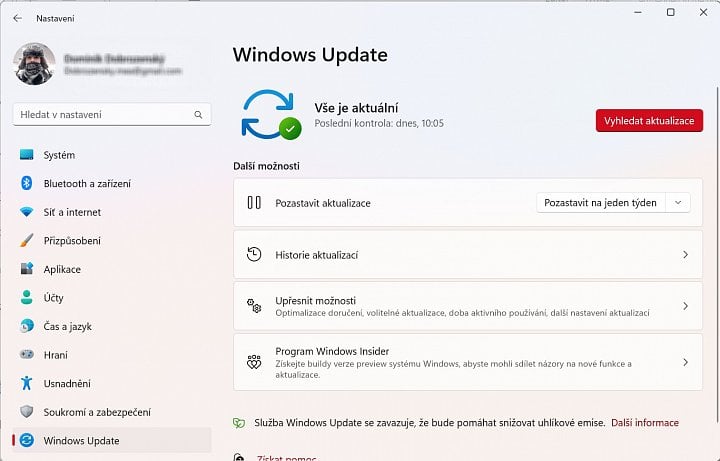
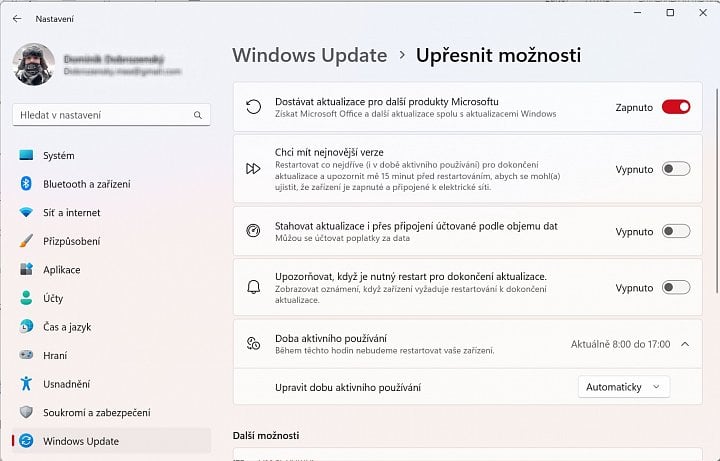
14. Nastavení defaultního prohlížeče při vyhledávání
Součástí Windows je i vyhledávání napříč celým systémem a internetem. Microsoft však při vyhledávání neumožňuje volbu preferovaného internetového prohlížeče, čímž vás nepřímo nutí používat jeho prohlížeč Edge. Instalací několika programů lze toto omezení obejít a donutit Windows vyhledávat ve vašem výchozím internetovém prohlížeči.