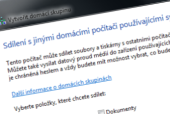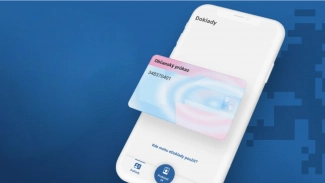Ve Windows 7 využijte také novou funkcionalitu nazvanou Domácí skupina - umožňuje velice rychle a pohodlně zkonfigurovat sdílení položek v rámci sítě. Otevřete si Ovládací panely a spusťte v nich Centrum síťových připojení a sdílení. Pokud v seznamu aktivních sítí nemáte nastavenu Domácí síť, tak se k ní buď nejprve připojte, nebo klepněte na odkaz pod názvem sítě a v novém okně ji změňte na domácí.
Jakmile se tak stane, Windows 7 nabídnou průvodce Vytvořením domácí skupiny. V jeho první části si vyberte, které položky chcete v rámci domácí sítě sdílet. Pokračujte tlačítkem Další.
Systém nyní nastaví sdílení vybraných položek a poté vám zobrazí heslo, které musíte zadat při přístupu z jiných počítačů ke sdíleným položkám. Tímto způsobem tedy jednoduše nastavíte sdílení dokumentů, obrázků, tiskáren a dalších položek, aniž byste na počítačích s Windows 7 museli mít stejné uživatelské jméno a heslo.
Protože domácí síť funguje pouze mezi počítači s Windows 7, podíváme se nyní, jak sdílet položky s jinými systémy.
Jak sdílet tiskárnu ve Windows 7
Klepněte na tlačítko Start a otevřete si okno Zařízení a tiskárny. Pravým tlačítkem klepněte na tiskárnu, kterou chcete sdílet a pokračujte klepnutím na položku Vlastnosti tiskárny. V okně, které se následně zobrazí, se přepněte na kartu Sdílení. Zapněte volbu Sdílet tuto tiskárnu, upravte podle potřeby ozev, pod kterým se tiskárna přihlásí v síti, a nastavení potvrďte tlačítkem OK.
Jak sdílet složky ve Windows 7
Otevřete si okno správce souborů s danou složkou. Klepnutím ji označte a použijte nabídku v nástrojové liště Sdílet s. Najdete zde dvě funkce pro rychlé nastavení sdílení s uživateli ve vytvořené domácí skupině (viz výše). První volba umožní pouze čtení souborů, druhá pak umožní i jejich změny a přidávání dalšího obsahu do vybrané složky. Chcete-li tuto složku sdílet s někým jiným, než s uživateli v domácí skupině, pak zvolte funkci Určití lidé a v novém okně tyto uživatele vyberte. Sdílení složky zrušíte výběrem funkce Sdílet s | Nikdo.
Jak sdílet tiskárnu ve Windows Vista a XP
Občas samozřejmě budete chtít nasdílet tiskárnu ve Windows Vista a přistupovat k ní z Windows 7. Jak na to? Klepněte na tlačítko Start, otevřete si Ovládací panely a Tiskárny. Na tiskárnu, kterou chcete nasdílet, klepněte pravým tlačítkem myši a zvolte funkci Sdílení. Pokračujte tlačítkem Změnit možnosti sdílení a zapněte volbu Sdílet tuto tiskárnu. Nastavení potvrďte tlačítkem OK.
Sdílení tiskárny ve Windows XP vyžaduje klepnout na její ikonku pravým tlačítkem myši a zvolit funkci Sdílení. V dalším okně pak zapněte volbu Sdílet tuto tiskárnu a nastavení uložte.
Jak sdílet složky ve Windows Vista a XP
Abyste mohli z Windows 7 přistupovat k určitým složkám ve Windows Vista a Windows XP, musíte je nasdílet (nevyužijete-li stejného uživatelského jména a hesla). Na složku klepněte pravým tlačítkem myši a zvolte Sdílet. V dalším okně pokračujte zapnutím sdílení a vyberte uživatele, kteří budou mít ke složce přístup.
Ve Windows XP složku nasdílíte opět přes pravé tlačítko myši a funkci Sdílení a zabezpečení. V novém okně pak zapněte volbu Složka sdílená v síti, případně do ní povolte zápis volbou Povolit uživatelům v síti měnit mé soubory.
Jak se připojit ke sdíleným tiskárnám
Pomocí nabídky Start otevřete Ovládací panel Zařízení a tiskárny. V něm klepněte na tlačítko Přidat tiskárnu. V novém okně pak pokračujte klepnutím na volbu Přidat síťovou tiskárnu, bezdrátovou tiskárnu nebo tiskárnu s technologií Bluetooth. Systém by měl automaticky najít sdílené tiskárny na všech počítačích v síti. Vybranou tiskárnu označte, klepněte na tlačítko Další a počkejte na dokončení připojení ke zvolené tiskárně. Pokud ji budete chtít využívat, pak samozřejmě počítač, ke kterému je tiskárna připojena, musí být spuštěn.
Jak se připojit ke sdílené tiskárně z Windows Vista
Otevřete si Ovládací panel Tiskárny a klepněte na tlačítko Přidat tiskárnu. Pokračování je pak stejné, jako u připojování k síťové tiskárně ve Windows 7.
Jak se připojit ke sdíleným složkám z Windows 7
Přístup k nasdíleným složkám v okolních síťových počítačích je velmi jednoduchý. Pomocí nabídky Start si otevřete okno Počítač a v levém panelu se přepněte na položku Síť. Počkejte na nalezení počítačů v síti, vybraný si rozklepněte a prohlédněte si nasdílené složky. Obdobně postupujte také ve Windows Vista, chcete-li se připojit do složky sdílené na počítači s Windows 7.