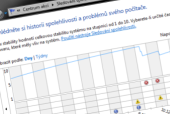Klasikou jsou samozřejmě Ovládací panely a jejich Nástroje pro správu. Tam naleznete informace o různých částech systému. V tomto případě se však nejedná ani tak o reportovací nástroj, jako spíš o pomůcku pro úpravu vlastností některých komponent.
Základní informace o počítači
Znáte klávesovou zkratku Win+Pause? Pokud ne, pak jistě budete znát okno s názvem Základní informace o počítači, které tato klávesová zkratka otevírá. Ve starších Windows to bylo dialogové okno, nyní je to klasické okno ovládacích panelů. Ve Windows 7 jej zobrazíte také tak, že klepnete pravým tlačítkem na položku Počítač v nabídce Start a necháte si zobrazit její Vlastnosti.
V tomto okně uvidíte základní informace o nainstalovaném systému, hodnocení výkonu prostřednictvím Indexu uživatelských zkušeností a stručný přehled použitého hardwaru - typ procesoru, velikost paměti. Nechybí přehled síťového nastavení a také ID číslo vaší instalace Windows.
Správce zařízení
Ze základních informací o počítači spustíte odkazem v levém horním rohu také dobře známého Správce zařízení. Ve stromové struktuře zde najdete seznam všech komponent tvořících dohromady váš počítač - snad kromě skříně. Problém je občas trošku v tom, že odtud nepoznáte, jaká je v systému použita například základní deska a typ paměťového modulu. Na druhou stranu zde najdete označení pevného disku, typ procesoru i třeba název optické mechaniky.
Systémové informace
Podobný souhrn, jako nabízejí dva předešlé nástroje, avšak s mnohem detailnějšími informacemi vám nabídne nástroj nazvaný Systémové informace. Spustíte jej například z příkazového řádku nebo nabídky Start zadáním příkazu msinfo32. V tomto programu najdete tři hlavní části stromové struktury, které obsahují informace o hardwaru, součástech systému a o programovém prostředí.
V Hardwarových součástech najdete přehled konfliktů a sdílení, informace o DMA, vynuceném hardwaru, zařízeních pro vstup a výstup, o přerušeních a o správě paměti. Vzhledem k tomu, že je u každé z položek uveden její status, zkontrolujete tu, zda jsou všechna zařízení v pořádku.
Položka Součásti popisuje jednotlivé komponenty počítače - zvukové zařízení, optické mechaniky, modemy, úložná zařízení, tiskárny atd. Ke každému zařízení opět zobrazuje detailnější informace.
A konečně poslední část Systémových informací, Programové prostředí, vám zobrazí přehled ovladačů, tiskové úlohy, seznam služeb, hlášení o chybách systému, proměnné prostředí a mnoho dalšího. Ve všech informacích je možné vyhledávat.
Sledování výkonu a spolehlivosti
O sledování výkonu a spolehlivosti Windows 7 jsme podrobněji psali v článku Windows 7: Monitoring výkonu a stability systému. Základní informace vám podá Správce úloh zobrazený klávesovou zkratkou Ctrl+Shift+Esc. Pomocí Ovládacího panelu Centrum akcí, který je ve Windows 7 novinkou, můžete sledovat spolehlivost systému.
Systeminfo a výstup do CSV/Excelu
Zajímavou informační pomůckou Windows je v příkazovém řádku pracující program Systeminfo. Poskytne vám informace o aktuálním nastavení systému, včetně informací o použitém Service Packu. Výstup z tohoto programu je ukládán do několika typů souborů. Při exportu do CSV pak máte možnosti si získané informace jednoduše otevřít v Excelu.
Do příkazového řádku spuštěného přes příkaz cmd v nabídce Start zadejte následující:
cd Desktop - po spuštění je totiž příkazový řádek ve složce s vaším profilem, tímto se přepnete do složky s Plochou.
systeminfo /fo csv > info.csv - tento příkaz vyhledá informace o systému a uloží je do souboru info.csv v aktuální složce, v našem případě tedy na plochu. Soubor pak otevřete v Excelu nebo jiném tabulkovém programu.
Windows Management Instrumentation Command
Posledním nástrojem z tohoto přehledu, je pomůcka rovněž spouštěná v příkazovém řádku, a to pomocí příkazu wmic. Pokud jej zadáte bez jakýchkoli parametrů, bude program čekat na zadání dalšího povelu. Vyzkoušejte si, co všechno dovede tím, že si zobrazíte jeho nápovědu zadáním příkazu ve tvaru wmic -?.
Jako malý příklad může posloužit příkaz, který vygeneruje do aktuální složky HTML soubor s tabulkou obsahující informace o instalovaných aktualizacích:
wmic qfe list brief /format:htable > info.html
Tolik tedy k možnostem získávání informací o systému a jeho hardwaru přímo v prostředí a se systémovými nástroji Windows 7. Máte-li tipy na další pomůcky, napište je do komentářů pod článkem.