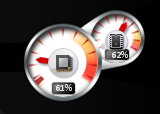V dnešní uspěchané době představuje plynulá a bezproblémová práce s počítačem jednu z nejvyšších priorit. Je totiž docela nepříjemné, když musíte na spuštění textového editoru nebo jiné často využívané aplikace, případně samotného počítače, čekat několik dlouhých jednotek až desítek sekund. Práce se pak stává neefektivní, a pokud se k tomu navíc přidají problémy se stabilitou, může se i odeslání obyčejného e-mailu stát noční můrou.
Protože byla právě Windows kvůli problémům se stabilitou často terčem posměšků, dávají si vývojáři velmi záležet, aby jejich systém co možná nejlépe využíval hardwaru, na kterém je nainstalován. S každou novou verzí jsou plody této snahy hmatatelnější, Windows 7 navíc pokračují v trendu, který odstartovala Windows Vista a nabízí celou řadu technologií a funkcí umožňujících rychlejší uživatelskou práci, i nástroje, díky kterým může výkon a stabilitu sledovat i mírně pokročilejší uživatel.
Pokud na Windows 7 přecházíte z Windows XP, nepochybně vás překvapí významné zkrácení času potřebného k nainstalování systému. Od verze Windows Vista je totiž tento proces postaven na image souboru, který je uložen na instalačním médiu. Při instalaci je tento soubor pouze rozbalován na disk, a přestože se kopíruje několikanásobně větší objem dat, nainstalují se Windows 7 během 20 až 30 minut.
Je „in" být aktualizován
Základním předpokladem pro bezproblémový (a rychlý) běh počítače, potažmo Windows 7, je dostatečně výkonný hardware. Oproti Vistám se tyto nároky u nejnovější verze snížily, takže se dá říct, že i na tom nejlevnějším počítači vyrobeném po roce 2007 by měly Windows 7 běhat bez problémů. Dále byste se měli ujistit, že:
- Máte nainstalované všechny dostupné aktualizace systému - tím zajistíte, že hardware i nainstalované aplikace budou fungovat stabilně a bezpečně.
- Máte nainstalované nejnovější ovladače všech zařízení - pravidelné vydávání nových verzí ovladačů je otázkou prestiže každého výrobce hardwaru. Naproti tomu uživatelé si často neuvědomují, že prostou instalací nejnovějších ovladačů se mnohdy vyřeší celá řada problémů.
- Máte neinfikovaný a zabezpečený počítač - velmi zásadní věc. Nejrůznější škodlivé programy usídlené ve Windows mohou napáchat velkou škodu. O tom, jaké možnosti zabezpečení Windows 7 nabízí, jsme psali v nedávném článku.
Více: Windows 7: Ochrana před škodlivým softwarem a útočníky
Index uživatelských zkušeností
Jak dobře si váš počítač stojí z pohledu hardwaru vám elegantně napoví Index uživatelských zkušeností. Od uvedení Windows Vista je součástí systému modul Windows System Assessment Tool (WinSAT), který po instalaci systému otestuje výkon jednotlivých hardwarových součástí a bodově je ohodnotí. Skóre v případě Windows 7 nabývá hodnot 1.0 až 7.9 a celkové hodnocení je určeno tím nejnižším. Snadno tak můžete identifikovat nejslabší článek počítače, který brzdí jeho celkový výkon. S tím, jak neustále roste výkon počítačů, by se bodová škála měla do budoucna postupně navyšovat.
Pro zjištění vašeho výkonového indexu přejděte na Start | Ovládací panely | Systém a zabezpečení | Systém. Na tomto místě naleznete pouze celkové skóre a základní informace o hardwaru, pro podrobnější rozpis hodnocení klepněte na odkaz Index uživatelských zkušeností se systémem Windows. Co jednotlivé položky znamenají?
- Procesor - hodnota určuje, jakou rychlostí mohou být zpracována data
- Paměť (RAM) -určuje, jak rychle mohou být přesouvány objekty v paměti
- Grafika - je ukazatelem výkonu pro Windows Aero
- Herní grafika - určuje výkon v 3D grafice, což je využíváno především ve hrách
- Primární pevný disk - určuje, jak rychle lze pracovat s primárním, tedy systémovým diskem
Pokud v počítači vyměníte nějaký kus hardware případně nainstalujete nový ovladač, měli byste skóre aktualizovat. V případě, že vás k tomu Windows samy nevyzvou, klepněte v dolní části okna na odkaz Znovu spustit vyhodnocení. Použít lze také příkazový řádek a to zadáním příkazu winsat formal. Nástroj má v této podobě široké možnosti konfigurace, kdy lze zvolit, které testy mají proběhnout, případně lze výsledky exportovat do souboru. Pokročilejší uživatelé snadno získají podrobnější informace zadáním příkazu winsat -?.
Pokročilejší nástroje
Opravdoví fajnšmekři si mohou nechat vygenerovat také podrobnou zprávu o stavu Windows v oblasti systémových zdrojů a výkonu. Za tímto účelem klepněte v okně s bodovým hodnocením počítače v levé části na položku Rozšířené nástroje a poté na Generovat sestavu stavu systému. Po 60sekundovém shromažďování dat se vám zobrazí zpráva nazvaná Sledování prostředků a výkonu.
Praktickým nástrojem k identifikování problémů je také Prohlížeč událostí, který spustíte na stejném místě klepnutím na odkaz Zobrazit podrobnosti o výkonu v protokolu událostí. Nástroj monitoruje veškeré dění a všechny události, ať už se jedná o instalaci zařízení, špatné spuštění služby nebo chybu aplikací, a ukládá je do protokolů. Uživatel prostřednictvím něj může snadno všechny tyto protokoly prohlížet a spravovat. Jelikož jde o pokročilý nástroj, odkážeme případné zájemce o podrobnější informace na Nápovědu systému Windows. Jednotlivým protokolům je v ní věnován docela velký prostor.
Monitorování výkonu v reálném čase
Správce úloh systému Windows
Windows 7 nabízejí řadu šikovných nástrojů umožňujících sledování výkonu v reálním čase. Tím nejzákladnějším je samozřejmě notoricky známý Správce úloh. Spustíte jej stisknutím klávesové kombinace Ctrl+Shift+Esc. Kromě seznamu běžících aplikací a procesů zobrazuje na záložce Výkon také grafy o aktuálním využití procesoru a operační paměti. Ve výchozím stavu je vykreslován časový úsek jedné minuty a je aktualizován každou sekundu. Pokud chcete rychlost aktualizace změnit, klepněte v horní nabídce na Zobrazit | Rychlost aktualizace. Možnost Vysoká zkrátí dobu na polovinu, v případě, že klepnete na položku Nízká, bude se graf aktualizovat každé 4 sekundy.
Na stejné záložce se nachází také tlačítko Sledování prostředků. Klepnutím na něj se vám otevře stejnojmenné okno, které obsahuje pět záložek a nabízí přehlednější informace než Správce úloh. Pod záložkou Přehled se ukrývají čtyři grafy monitorující jednotlivé komponenty. Každá z následujících pak nabízí další grafy a podrobné informace o výkonu:
- Procesor - zobrazuje celkové procentuální vytížení procesoru a momentální nejvyšší frekvenci.
- Paměť - zobrazuje využití fyzické paměti a počet MB, které jsou ještě k dispozici. Jeden z grafů navíc monitoruje chyby stránkovacího souboru.
- Disk - zobrazuje datový provoz zahrnující všechny vstupně-výstupní operace a momentální procentuální využití disku.
- Síť - zobrazuje síťovou aktivitu, tedy všechny aktuální síťové přenosy v kb/s, a také procento využívané kapacity sítě.
Stránkovací soubor je skrytý soubor na pevném disku, do něhož Windows ukládají části programů a datových souborů, které nelze uložit do operační paměti (například z důvodu neostatku její kapacity). Systém podle potřeby přesunuje data ze stránkovacího souboru do fyzické paměti a naopak. Někdy bývá označován také jako odkládací soubor.
Sledování spolehlivosti
Už zmiňovaná stabilita systému a nainstalovaných aplikací je pro bezproblémovou práci opravdu důležitá. Do jaké míry je počítač stabilní, se dříve dalo určit víceméně pouze počítáním vyskytnuvších se problémů. Windows 7 však nabízejí velmi praktický nástroj nazvaný Sledování spolehlivosti, který sleduje potíže s hardwarem a softwarem a různé změny v počítači. Jeho výstupem je index stability v rozsahu od 1 do 10 (nejstabilnější), který může posloužit jako parametr při hodnocení spolehlivosti počítače.
Nástroj spustíte, jestliže klepnete na Start | Ovládací panely | Systém a zabezpečení | Centrum akcí. V tomto okně klepnutím na šipku rozbalte sekci Údržba a následně klepněte na odkaz Zobrazit historii spolehlivosti.
Zobrazí se přehledný graf, který je rozčleněn na jednotlivé dny (případně týdny, podle nastavení), přičemž spojnice ukazuje aktuální index stability. Klepnutím na některý den (týden) zobrazíte seznam problémů, které se v jeho průběhu udály. Poklepáním na některý z nich se vám otevřou podrobnější informace, klepnutím na odkaz Vyhledat řešení se Windows pokusí zjistit, proč k nestabilitě došlo.
Pokud dojde k nějakému problému nebo nastane nestandardní událost, index stability se sníží. V opačném případě můžete sledovat, jak se po každém bezproblémovém dnu indexová hodnota pomalu zvyšuje.
Centrum akcí
Šikovným pomocníkem pro identifikaci problémů je také aplikace nazvaná Centrum akcí, kterou jsme už v souvislosti s bezpečností zmiňovali v nedávném článku. Jejím indikátorem v systému je malá vlaječka, která se zobrazuje v oznamovací oblasti a signalizuje, že je centrum v chodu. Uživateli oznamuje aktuální problémy s počítačem, kromě zmiňované bezpečnosti také v oblasti údržby.
Centrum akcí můžete otevřít kliknutím přímo na ikonku, případně na informační zprávu, která se nad ní zobrazí, pokud je něco v nepořádku. Samozřejmě je možné jej otevřít také prostřednictvím Ovládacích panelů. Pak přejděte do nabídky Start | Ovládací panely | Systém a Zabezpečení | Centrum akcí.