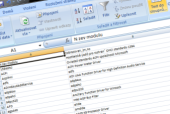Jak získat seznam ovladačů ve Windows 7
Máte povědomí o všech ovladačích instalovaných ve vašem systému? Samozřejmě, můžete si otevřít správce zařízení a prohlédnout si seznam všech instalovaných komponent - Start | Počítač | pravé tlačítko myši a Vlastnosti | Správce zařízení. Z toho se dá udělat základní obrázek o tom, kolik bude v počítači ovladačů. Ovšem obrázek je to velmi nepřesný. Každé zařízení může využívat více souborů ovladače.
Windows 7 naštěstí umožňují velice jednoduše získat seznam všech ovladačů (snad kromě tiskáren), spolu s informací o tom, k jakému zařízení patří, zda jsou momentálně spuštěny a zda startují automaticky nebo čekají na pokyn uživatele. Stejně tak zjistíte stav ovladače, jeho velikost, datum propojení a také cestu k souboru s ovladačem.
To vše v pěkné tabulce pro Excel, ve které si získaná data jednoduše vyfiltrujete nebo seřadíte, jak budete potřebovat. A jak na to? Stačí vám příkazový řádek a příkaz driverquery. Pomocí nabídky Start si tedy spusťte příkazový řádek zadáním cmd. Do okna příkazového řádku pak zadejte následující:
cd Desktop - tímto příkazem nastavíte plochu jako aktuální složku
driverquery /v /fo csv > ovladace.csv - tímto příkazem vytvoříte CSV soubor pro Excel se seznamem ovladačů
Příkaz driverquery je v ukázce použit s několika přepínači. /V zajistí, že v seznamu budou detaily o nalezených ovladačích, /fo csv zase určuje formát výstupu jako souboru CSV. Příkaz toho umí daleko víc, podrobnosti získáte po jeho spuštění s přepínačem /?. Například jej můžete použít pro získání seznamu ovladačů z jiného počítače v síti.
Jak opravit MBR a zprovoznit dualboot Windows 7 a XP
Windows 7 i Winows Vista dovedou rozpoznat přítomnost starší verze operačního systému Windows v počítači. Pokud je nainstalujete spolu s Windows XP, například na jiný diskový oddíl, pak se v souborech řídících spouštění systému vytvoří záznamy a nastavení umožňující vám při spuštění počítače zvolit, který operační systém má nastartovat.
Bohužel se tak neděje v případě, kdy Windows XP nainstalujete jako druhé v řadě. Windows XP přepíšou spouštěcí záznam a počítač přizpůsobí tak, jako by byly jediné v systému. Přestože situace, kdy budete Windows XP instalovat jako druhé v řadě po instalaci Windows 7, asi není zrovna typická, bude se vám hodit následující tip, jak Windows XP domluvit a znovu tak zprovoznit dual boot. Bez nutnosti přeinstalovávat Windows 7.
Pro následující příkaz budete potřebovat instalační DVD Windows 7. Vložte jej do mechaniky, pomocí Win+R spusťte ve Windows XP příkazový řádek cmd a zadejte do něj následující příkaz:
E:\boot\ bootsect.exe /nt60 all
Předpokladem je, že E: je označení jednotky s instalačním DVD Windows 7. Má-li vaše mechanika jiné písmeno, pak příkaz samozřejmě upravte. Restartujte počítač - nyní by měly nabootovat Windows 7. Nyní zbývá spouštěcí záznam upravit tak, aby se do něj přidala informace o přítomnosti Windows XP a při startu počítače jste si mohli vybrat. Spusťte příkazový řádek cmd a zadejte do něj následující příkaz:
bcdedit /create {ntldr} -d "Popisek v nabídce"
Poté opět restartujte počítač. Měla by se objevit spouštěcí nabídka.
Jak upravit nabídku Otevřít v programu
Když na některý soubor (s výjimkou spustitelných aplikací) klepnete na ploše nebo ve správci souborů, objeví se v kontextové nabídce volba Otevřít v programu. Ta obsahuje seznam některých aplikací schopných s daným typem souboru pracovat. Můžete také klepnout na funkci Zvolit výchozí program a vybrat si ze seznamu aplikaci, která bude pro daný typ souboru automaticky použita.
Tento seznam můžete upravit v registru Windows. Jednoduše z něj odeberte položky, přidáte nové, nebo upravíte pořadí nabízených aplikací. Pomocí nabídky Start spusťte regedit - Editor registru. V něm vyhledejte následující větev:
HKEY_CURRENT_USER\Software\Microsoft\Windows\CurrentVersion\Explorer\FileExts\typsouboru\OpenWithList
Typsouboru zde samozřejmě nahraďte za příponu, pro kterou chcete nastavení změnit. V této větvi vidíte seznam programů asociovaných s daným typem souboru. Záznamy jsou seřazeny podle písmene abecedy v názvu hodnoty - a, b, c, d, atd. Údajem každé hodnoty je spustitelný soubor aplikace, která s tímto souborem pracuje. Nový záznam tedy přidejte s odpovídajícím způsobem pomocí kontextové nabídky.
Pro odebrání některé aplikace ze seznamu stačí smazat její údaj z registru. Hodnota MRUList obsahuje seznam písmen odpovídajících výše uvedeným hodnotám. Přepsáním tohoto údaje změníte pořadí aplikací v nabídce Otevřít v programu.