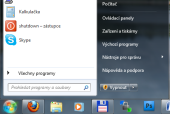Windows Vista přinesly další změnu. Tlačítko otevírající nabídku Start přišlo o svůj popisek, což pokračuje i ve Windows 7. Přibylo fulltextové vyhledávání plně integrované do nabídky Start, seznam programů se již neotevírá v obrovském menu přes celou obrazovku, ale v rolovací podobě zůstává uvnitř základní nabídky Start. Objevila se průhlednost, mírně se upravil design a změnili se funkce pro ukončování systému.
S trochou nadsázky však stále můžeme tvrdit, že když chceme Windows vypnout, je třeba nejprve klepnout na Start.
Pokud vám nevyhovuje výchozí podoba a chování nabídky Start ve Windows 7, možná využijete některé z následujících tipů.
Jak zmenšit ikonky v nabídce Start
Pracujete na minibooku nebo vám i na běžném počítači připadá zobrazení velkých ikonek v nabídce Start jako plýtvání místem? Pak si je zmenšete.
- Klepněte pravým tlačítkem myši na tlačítko Start a zvolte Vlastnosti.
- Pokračujte tlačítkem Přizpůsobit.
- Vypněte volbu Používat velké ikonky a nastavení potvrďte tlačítkem OK.
Ať se nikdo nedozví, co jste spouštěli
Pokud se u jednoho počítače střídáte s dalšími uživateli, bylo by dobré, kdyby každý z vás měl vlastní uživatelský účet. Pokud jej z nějakého důvodu nemáte a zároveň nechcete, aby ostatní uživatelé sledovali, jaké programy jste spouštěli, než jste předali počítač někomu jinému, pak vypněte uchovávání této historie.
- Klepněte pravým tlačítkem myši na tlačítko Start a zvolte Vlastnosti.
- Na kartě Nabídka Start vypněte obě volby Uložit a zobrazit…
Jak upravit rychlé přístupy do složek
V nabídce Start ve Windows 7 najdete tlačítka pro rychlý přístup do vašich dokumentů, obrázků, hudby nebo celého uživatelského profilu. Seznam těchto rychlých tlačítek můžete rozšířit nebo zúžit následovně:
- Pravé tlačítko myši na Startu, Vlastnosti a Přizpůsobit.
- Nastavte si zobrazení Dokumentů, Her, Hudby, Obrázků, Osobní složky a jiných.
Všimněte si volby Zobrazit jako nabídku. Kromě toho, že se vám položka v nabídce Start objeví, bude fungovat i jako rozbalovací nabídka odpovídající tomu, co máte na disku v dané složce. Nezapomeňte toto nastavení potvrdit nejen tlačítkem OK, ale i následně klepnutím na tlačítko Použít, jinak se neaktivuje.
Omezte počet naposledy použitých položek
Pokud se vám seznam naposledy použitých programů a seznam odkazů zdá příliš dlouhý, nebo naopak krátký, upravte si výchozí počet zobrazení deseti položek:
- Pravé tlačítko myši na Startu, Vlastnosti a Přizpůsobit.
- Upravte dvě číselné hodnoty v políčkách na spodu okna.
Jak zobrazit naposledy otevřené položky
Seznam naposledy otevřených souborů nebo spuštěných programů může být užitečný v případě, že často pracujete se stejnými daty a prakticky nic jiného neotevíráte. Pokud jej zobrazíte v nabídce Start, může být zajímavým doplněním seznamu naposledy otevřených dokumentů u tlačítek programů na hlavním panelu – v jumplistech.
- Otevřete si okno pro přizpůsobení nabídky Start a zapněte v něm volbu Naposledy otevřené položky.
Jak zakázat přetahování myší
Pokud na počítači pracují méně zkušení uživatelé a vy se jim staráte o údržbu systému, můžete využít toho, že Windows 7 umožňují zakázat přetahování položek pomocí myši. Méně zkušení uživatelé často přetáhnou různé položky nevědomky a poté se diví, kam která ikonka zmizela.
- Zákaz přetahování provedete vypnutím volby Povolit místní nabídky a přetahování myší v okně pro přizpůsobení nabídky Start.
Jak zakázat prohledávání veřejných složek
Ve Windows Vista a Windows 7 najdete políčko umožňující rychlé prohledávání nabídky Start, ale i celého počítače. Místo toho, abyste se proklikávali celou nabídkou nebo pracně hledali soubor v Průzkumníku, stačí zadat pár znaků z jejich názvu nebo obsahu do políčka prohledat v nabídce Start. Z hledání je možné vyloučit obsah veřejné složky a tak jej trochu urychlit.
- V přizpůsobení nabídky Start v sekci Prohledávat jiné soubory a knihovny nastavte volbu Neprohledávat.
Příkaz spustit v nabídce Start
Pomocí prohledávacího políčka v nabídce Start můžete rychle spustit jakýkoli program nebo příkaz, nepotřebujete na to speciální políčko, které by odpovídalo dialogu vyvolanému klávesovou zkratkou Win+R. Pokud však po něm opravdu toužíte, doplňte jej do nabídky Start volbou Příkaz Spustit v okně pro přizpůsobení nabídky.
Jak zobrazit seznam stažených souborů
Pro stahovače dat z internetu bude zajímavé zapnutí tlačítka pro rychlý přesun do složky se staženými soubory. Standardně jsou do ní ukládána data z Internet Exploreru, doporučuji však nastavit sem ukládání souborů i z jiných stahovacích programů a webových prohlížečů.
- Tlačítko pro zobrazení těchto souborů pak zapnete volbou Stažené soubory – Zobrazit jako odkaz/nabídku.
Jak rychle rozpoznat nové programy
Všimli jste si, že pokud je standardní nastavení systému Windows 7 v pořádku, pak se nově nainstalované programy zobrazí v nabídce Start s jiným podbarvením? Pokud máte pocit, že se tak neděje, zapněte v okně pro přizpůsobení volbu Zvýraznit nově nainstalované programy. Najdete ji úplně na konci. Také si všimněte, že Windows 7 zobrazuje zástupce nových programů hned po stisku tlačítka Start. Máte tak možnost je rychle připnout na hlavní panel.
Tolik tedy tipy k úpravě nabídky Start. Využít lze pro ni samozřejmě i další úpravy známé z předchozích verzí Windows. Obsah nabídky Start lze ručně upravit ve složce \Users\Uživatel\AppData\Roaming\Microsoft\Windows\Start Menu.