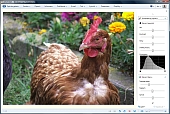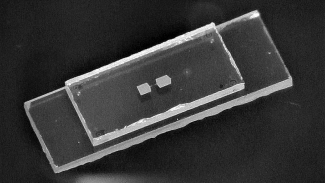Správce a editor fotek Windows Live Fotogalerie je k dispozici zdarma a v češtině, pokud tedy nechcete platit za komerční správce fotografií, není důvod, proč Windows Live Fotogalerii nevyužít.
Windows Live Fotogalerie jako správce obrázků
Instalace programu je tak snadná, že snad ani nemá cenu ji blíže popisovat. Stačí spustit instalaci a počkat na její dokončení. Po spuštění Live Fotogalerie najde složku s obrázky a postupně se pustí do jejího zkoumání. Máte-li v počítači velký počet obrázků, bude chvíli trvat, než se všechny v programu objeví. Windows Live Fotogalerie musí každý zanalyzovat a zaznamenat. Jakmile tak učiní, obrázek je zařazen do seznamu podle data pořízení.
Datum pořízení
Fotografie ze své sbírky si ve Windows Live Fotogalerii můžete prohlížet několika způsoby. Tím výchozím je rozdělení podle roků, měsíců a dnů. Klepněte na Datum pořízení v levém panelu. Rozbalí se seznam roků, pak můžete pokračovat na měsíce a dny. Každá nadřazená položka vybere všechny fotografie, které se v ní nachází. Chcete-li zobrazit například všechny obrázky ze srpna 2008, pak rok rozklepněte a označte měsíc srpen. Stejně tak lze zobrazit jen snímky z konkrétního dne nebo z celého roku.
Složky
Další možností je zobrazení skutečných složek, ve kterých se obrázky nachází. Stačí klepnout na odkaz Všechny obrázky a videa a dále pokračovat ve stromové struktuře. Pokud fotky ukládáte do jiné složky, než do standardních Obrázků, pak klepněte do nabídky Soubor|Zahrnout složku do galerie a dejte o ní programu vědět.
Rozpoznávání obličejů
Zajímavostí je rozpoznání osob na snímcích a jejich přiřazení konkrétním lidem. V pravém horním rohu se k programu přihlaste pomocí svého Windows Live ID. Nyní se vlevo přepněte na Značky osob. Uvidíte všechny fotografie, na kterých jsou nalezeny obličeje. Označte fotografii. V pravé části pak klepněte, buď na odkaz To jsem já, nebo přidejte označení jiné osoby ze seznamu kontaktů výběrem z nabídky Přidat značky osob. Potom si budete moci rychle vyfiltrovat snímky konkrétních lidí z nabídky vlevo.
Je-li na snímku více lidí, pak si jej zobrazte v režimu náhledu (přes pravé tlačítko myši) a klepněte na obličej. Zbytek fotografie by se měl ztmavit a vedle obličeje se zobrazí nabídka s výběrem osob.
Informace o osobách na fotografiích jsou ukládány přímo do souboru s obrázkem. To znamená, že v momentě, kdy snímek zkopírujete na jiný počítač nebo když jej vystavíte například na internetu pomocí funkce Publikovat, pak se tyto informace neztratí.
Nahrávání obrázků na internet a tisk
Windows Live Fotogalerie je propojená s webovou galerií na internetu a úložištěm SkyDrive, které nabízí 25 GB zdarma nejenom pro vaše fotky. Snímky, které chcete vystavit na internet, v galerii označte a zavolejte funkci Publikovat|Online fotoalbum. Dáváte-li raději přednost službě Flickr, pak jeho podporu najdete v nabídce Publikovat|Další služby.
Správce obrázků nabízí i podporu tisku fotografií a vytváření CD/DVD s vašimi snímky. Příslušné funkce najdete v nástrojové liště programu.
Windows Live Fotogalerie jako editor fotek
Editor fotografií ve Windows Live Fotogalerii sice není nadupaný funkcemi, ale pro jednoduché úpravy plně dostačuje. Na snímek, který chcete upravit, poklepejte, a až se zobrazí přes celé okno, tak pokračujte tlačítkem Opravit. Na pravé straně se zobrazí panel s editačními funkcemi.
Nechybí tu oblíbená automatická oprava na jedno klepnutí, úprava expozice a barvy, vyrovnání fotografie, oříznutí, zaostření (zde nazváno jako úprava míry podrobnosti), odstraňování červených očí a černobílé efekty. Snímek lze i otáčet - k tomu slouží tlačítka ve spodní liště.
Pro zkušenější bude možná poněkud nezvyklé automatické ukládání změn v obrázku. Windows Live Fotogalerie si na disku uchovává původní kopii a kdykoli vám umožní opravy vrátit, a to i po zavření programu nebo restartu počítače. Nevýhodou ovšem může být časem se zvětšující složka uchovávající originální soubory (C:\Users\Vaše jméno\AppData\Local\Microsoft\Windows\Original Images). K původnímu obrázku se vrátíte po jeho otevření a klepnutí na tlačítko Původní, resp. na šipku vedle něj, která umožní odvolávat naposledy provedené úpravy.
Windows Live Fotogalerie jako prohlížeč
Předchozí i nejnovější Windows Live Fotogalerii s Live Wave 3 jsem testoval na starším počítači s Windows XP a 256 MB RAM , na kterém je uloženo množství složek s ještě větším počtem obrázků v každé z nich (řádově tisíce souborů v jedné složce). Zoner Photo Studio zde startuje více jak deset minut, Picasa je na tom jen o něco lépe, Průzkumník má na takové konfiguraci také problémy. Windows Live Fotogalerie startuje přiměřeně velikosti operační paměti a zobrazení fotogalerie je více méně plynulé.
Každopádně Windows Live Fotogalerie je sice docela rychlá jako správce snímků, ale totéž nelze tvrdit o jejím prohlížeči. Pokud jste zvyklí poklepat na obrázek ve správci souborů a ihned jej vidět zobrazený třeba v IrfanView nebo v bleskurychlém prohlížeči z Picasa 3, pak budete zklamáni. Na vině je zejména delší start Windows Live Fotogalerie, která se spouští vždy kompletně celá - program není rozdělen na prohlížeč a galerii.
Alternativy
Hledáte-li program pro práci s obrázky, pak by vás mohli zajímat další články na toto téma: