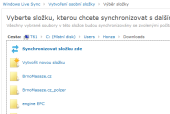Windows Live Sync se v mnohém synchronizaci přes Windows Live Mesh podobá, zároveň je však mnohem jednodušší. Máte-li rádi odlehčená řešení a nepotřebujete-li přístup ke svým souborům přes webové úložiště, pak se vám bude Windows Live Sync líbit. Pro jeho využití potřebujete alespoň dva počítače a Windows Live ID, pokud jej už máte, nic vám v cestě nestojí.
Instalace a nastavení Windows Live Sync
Instalační balíček Windows Live Sync si stáhněte z adresy sync.live.com. Samotná instalace není ničím výjimečná, pouze potvrďte výchozí nastavení. Program se automaticky spustí až po restartu počítače, nicméně můžete jej prozatím nastartovat i ručně přes zástupce vytvořeného v nabídce Start.
Nyní Windows Live Sync nainstalujte na další počítač, se kterým budete chtít obsah vybraných složek synchronizovat. Minimem jsou počítače dva, data však lze vzájemně synchronizovat i mezi více počítači.
V pravé části hlavního panelu by se měla objevit typická ikonka Windows Live Sync se dvěma modrými šipkami znázorňujícími synchronizaci. Klepněte na ni a v nabídce, která se zobrazí, zvolte funkci Web služby Sync. Tím si otevřete webové stránky Windows Live Sync, kde nastavíte, které složky se budou synchronizovat.
Nastavení synchronizace složek
Klepněte na odkaz Vytvořit osobní složku. Windows Live Sync nyní zobrazí jednoduché prostředí k procházení složek ve vašem počítači. Proklikejte se do složky, jejíž obsah budete chtít synchronizovat a klepněte na odkaz Synchronizovat složku zde.
Složku, jejíž obsah chcete synchronizovat, máte nyní vybránu, pokračujte tedy nastavením složky na druhém počítači, se kterou bude obsah synchronizován. Tento krok je možné přeskočit a synchronizaci nastavit později. Klepněte na ikonku jiného počítače:
Podobným způsobem jako v prvním případě vyhledejte cílovou složku. Pokud na druhém počítači neexistuje, pak ji můžete pomocí funkce Vytvořit novou složku přidat. Posledním krokem v nastavení synchronizace je nastavení automatiky nebo ručního volání synchronizace. Nastavení dokončete klepnutím na tlačítko Uložit.
Pokud jste postupovali tak, že jste přeskočili nastavení synchronizace na druhém počítači, můžete to kdykoli později napravit. Na druhém počítači klepněte na ikonku Windows Live Sync. V nabídce by se měly objevit všechny synchronizované složky. Když na vybranou z nich klepnete, přesunete se do nastavení, kde budete moci protějšek pro synchronizaci nastavit.
Seznam synchronizovaných složek
Když se po nastavení synchronizace na web Windows Live Sync vrátíte, uvidíte zde seznam všech synchronizovaných složek. Klepnutím na ně můžete upravovat jejich nastavení, můžete zde přidávat další složky a také vytvářet veřejně synchronizované složky. Ty vám umožní sdílet data s jinými uživateli přihlášenými přes Windows Live ID. Jde tedy o poměrně komfortní nástroj, jak sdílet například některé dokumenty v rámci firmy bez síťového serveru.
Přes správu počítačů se dostanete do nastavení, kde lze názvy počítačů přejmenovat, případně jim přiřadit jinou ikonku. Díky tomu rozlišíte na první pohled své notebooky, desktopové počítače nebo servery.
Vzdálený přístup do počítače
Pokud během přidávání počítače povolíte vzdálený přístup k datům, budete si moci data na vzdáleném počítači kdykoli zobrazit přes webové rozhraní. To je velmi praktické, pokud si potřebujete něco prohlédnout a nejste zrovna doma. Navíc nejste omezeni kapacitou úložiště, jako u Windows Live Mesh. Na druhou stranu musí vzdálený počítač běžet.
V nabídce vyvolané klepnutím na ikonku Windows Live Sync najdete funkci Další|Nastavení. Zde můžete upravit možnost vzdáleného přístupu k počítači.
Funkcí Aktivita, kterou rovněž najdete v nabídce pod ikonkou Windows Live Sync, je možné sledovat, v jakém stavu se momentálně synchronizace dat nachází.
Náhrada za FolderShare a budoucnost
Pokud jste někdy zkoušeli Windows Live FolderShare, pak vás jistě zaujme nápadná podobnost s Windows Live Sync. Vězte, že Windows Live Sync je nástupcem FolderShare, jehož možnosti výrazně vylepšuje. Současná podoba nástroje si poradí s až dvaceti složkami, v každé z nich může být maximálně 20 000 souborů. Oproti FolderShare přibylo také zmíněné propojení na Windows Live ID, podpora Unicode a Koše ve Windows.
Windows Live Sync můžete používat nejenom k synchronizaci počítačů s Windows, ale podporovány jsou i Macy.
Otázkou je, jak se bude aplikace do budoucna vyvíjet. Přeci jen, Windows Live Mesh se zdá být populárnější, a tak není vyloučeno, že se postupem času obě služby spojí v jedinou.