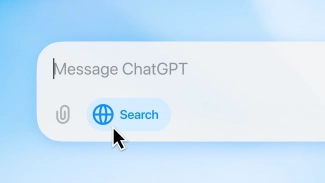Vytvoření tématu
Veškeré operace s tématy se provádí na kartě Individuální nastavení. Tam se dostaneme jednoduše tak, že klikneme pravým tlačítkem na plochu a zvolíme Přizpůsobit.
Druhá možnost je vydat se přes Ovládací panely (ty najdete v nabídce pod tlačítkem Start), klikněte na kolonku Vzhled a přizpůsobení a následným kliknutím na kolonku Individuální nastavení.
Nyní si vyberte téma, které nejvíce odpovídá vašim představám, a klikněte na něj. Nelekejte se toho, že vzhled Windows okamžitě po kliknutí změní svoji podobu. Upravováním jednotlivých atributů dovedete postupně výslednou formu tématu k vaší nejvyšší spokojenosti.
Začneme pozadím na ploše
V dolní části okna Individuální nastavení klikněte na ikonu Pozadí plochy, čímž se přepnete do nastavení Pozadí plochy.
Aktuálně zobrazené pozadí změňte prostým kliknutím na jeden z obrázků v nabídce. Můžeme klasicky nastavit pozici obrázku a barvu pozadí pro případ, že obrázek nevyplní celou pracovní plochu.
Zajímavou funkcí je automatické střídání obrázků. To nastavíte tak, že buď zaškrtnete políčko v levém horním rohu u několika zvolených obrázků, nebo naopak nevyberete žádný, čímž se vezmou v potaz všechny obrázky v nabídce. V seznamu Změnit obrázek v intervalu vyberte požadovanou dobu pro zobrazení jednoho obrázku. Zaškrtnutím políčka Náhodně pak ještě upravte, zda se budou obrázky na ploše střídat podle pořadí v nabídce nebo nezávisle na pořadí. Provedené změny uložte kliknutím na Uložit změny.
Natěračem okenních rámů
Kliknutím na ikonu Barva oken se nyní přesuňte do nastavení Barvy a zobrazení okna. Základní atribut okna, tedy barvu, můžete zvolit buď z předpřipravené nabídky, nebo si jej můžeme namixovat dle vlastní chuti kliknutím na tlačítko Zobrazit směšovač barev.
Výslednou podobu rámu okna ovlivníte také jezdcem na panelu Intenzita barvy a nastavením průhlednosti nebo neprůhlednosti. Opravdoví fajnšmekři mají možnost si s nastavením oken do sytosti vyhrát v agendě Pokročilé nastavení vzhledu, která nabízí detailní nastavení jednotlivých atributů jako jsou písmo, tlačítka, ikony a další. Opět uložte kliknutím na tlačítko Uložit změny.
Je příjemné, když na vás vaše PC neječí
Kliknutí na ikonu Zvuky vás odkáže do karty Zvuky, která obsahuje administraci zvukových stop zaznívajících při jednotlivých úkonech systému i uživatele. Pokud si nechcete s jednotlivými položkami příliš hrát, zvolte si jedno z předpřipravených zvukových témat z nabídky Zvukové schéma a potvrďte OK.
Když spořit, tak se vším všudy…
Pokračujeme spořičem. Na kartu Spořič obrazovky se dostanete kliknutím na ikonu Spořič obrazovky. Na výběr máte hned několik spořících efektů, z nichž nastavitelné (kliknutím na tlačítko Nastavení..) jsou pouze dva – Fotografie a Prostorový text.
U módu Fotografie bohužel nenajdete tak variabilní škálu nastavení jako u Pozadí na ploše. K dispozici je pouze výběr složky, ze které se budou prezentované fotografie načítat, a poněkud osekané nastavení rychlosti prezentace (možnosti Pomalu, Střední a Rychle). Zvolit můžete také, zda promítání obrázků bude dodržovat pořadí ve složce nebo se má určit náhodně.
Oproti fotografiím disponuje poměrně velkou variabilitou parametrů mód Prostorový text. U textu lze nastavit velikost, typ otáčení, typ písma atd. Změny opět potvrďte tlačítkem OK.
Už jen uložit a hurá do světa
Abyste se mohli k tématu kdykoliv vrátit a dále s ním pracovat, označte jej v okně Individuální nastavení a uložte kliknutím na Uložit motiv.
Pochlubit se s novým tématem dalším uživatelům můžete jednoduše tak, že na zvolené téma kliknete pravým tlačítkem a zvolíte Uložit motiv a sdílet jej. Motiv pak pod požadovaným názvem uložte do sdílené složky, odkud si jej další účastníci sítě mohou stáhnout. Podobně je obsah samozřejmě možné sdílet na internetu.