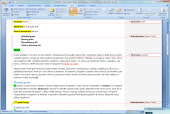Vyznačené změny v dokumentu můžete schvalovat nebo zamítat. Word k tomu nabízí potřebné funkce. Díky těmto úpravám nakonec vytvoříte finální verzi dokumentu a velmi jednoduše do ní přitom zanesete připomínky jednotlivých uživatelů k původní verzi dokumentu.
Zapněte sledování změn
Připravte si první verzi dokumentu a v momentě, kdy si myslíte, že je hotova, zapněte sledování změn. Klepněte na kartu Revize a šipkou pod tlačítkem Sledování změn rozbalte další funkce. Zde klepněte na volbu Sledování změn a tím je tato funkce konečně zapnuta. Nyní zkuste v dokumentu provést nějakou úpravu - změňte formátování, vymažte část textu, jiný naopak přidejte. Všimněte si, jak jsou změny zvýrazněny. Smazaný text je červeně přebarven a přeškrtnut. Nový text je pouze zvýrazněn červenou barvou. Změny ve formátování jsou naznačeny boční čarou.
Sledování v bublinách
Informace o změnách zobrazené spolu s ostatním textem dokumentu mohou působit poněkud nepřehledně. Word vám však nabízí i pohodlnější zobrazení informací o změnách v dokumentu. Ten pak bude vypadat jako běžný dokument a veškeré změny budou uvedeny v bublinách v doplněném bočním panelu. Od nich pak povedou značky do místa, kde byla změna provedena. Tyto bubliny zapnete na kartě Revize, klepnutím na tlačítko Bubliny a zvolením nastavení Zobrazovat revize v bublinách.
Přijetí/zamítnutí změn
Aby byly informace o změnách v dokumentu k něčemu platné, je třeba je umět schvalovat a zamítat. Opět se přepněte na kartu revize, kde ve skupině Změny uvidíte tlačítka Přijmout a Odmítnout. Klepněte na první bublinu, případně umístěte ukazatel myši na místo s první změnou v dokumentu. Podle toho, zda ji chcete ponechat nebo zda chcete vrátit předchozí podobu dané části dokumentu, klepněte na tlačítko Přijmout nebo Odmítnout. Informace o změně v dokumentu zmizí a ukazatel se přesune k další změně. Takto projděte celý dokument.
Porovnání dokumentů
Se sledováním změn souvisí i funkce porovnávající rozdíly ve dvou dokumentech. Přepněte se na kartu Revize, klepněte na tlačítko Porovnat a poté na stejnojmennou funkci. V dialogu, který se zobrazí, vyberte po klepnutí na žlutá tlačítka originální a upravený dokument. Klepněte na tlačítko Více a zapněte si, co vše má Word u zadaných dokumentů porovnat. Poté klepněte na tlačítko OK a prohlédněte si zobrazené rozdíly.
Rychlejší schvalování
Přijímat a odmítat změny nemusíte pouze dvojicí tlačítek na kartě Revize. Stačí, abyste na vyznačenou změnu nebo bublinu klepli pravým tlačítkem myši a vybrali si jednu z funkcí Přijmout změnu nebo Odmítnout změnu v kontextové nabídce, která se vám zobrazí.
Pozor na nechtěné sledování
Často se stává, že uživatelé mají sledování změn z nějakého důvodu zapnuto i v případě, kdy to není žádoucí. Pokud například posíláte životopis elektronickou poštou a dokument nepřevedete z Wordu do formátu PDF, pak si rozhodně sledování změn nezapínejte. V lepším případě si adresát prohlédne, jak váš dokument vznikal, v horším jej seznam změn úplně odradí od toho, aby si váš dokument četl dále.