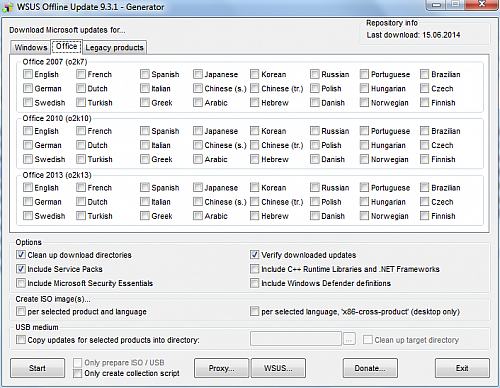Instalační balíček váží kolem pouhých 2 MB a stáhnete jej z webu wsusoffline.net. Jedná se o archiv ve formátu ZIP, jenž nejprve rozbalíte. Uvnitř najdete složku wsusoffline, v ní pak spustitelný soubor UpdateGenerator.exe, jímž spustíte samotnou aplikaci.
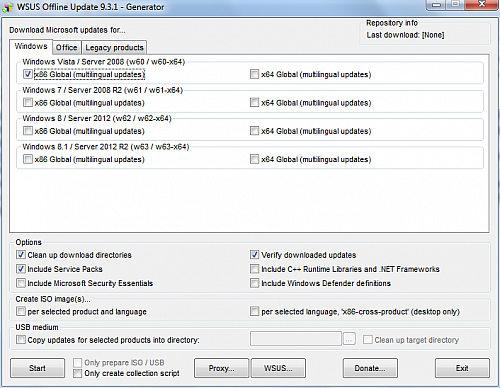
Výběr verze Windows k aktualizaci
Vybíráme záplaty
Veškeré další dění se odehrává na třech záložkách, kde vyberete produkty, pro které chcete stahovat aktualizační balíčky. V sekci Windows volíte mezi Windows Vista, Windows 7, Windows 8, Windows 8.1 a serverovými verzemi Windows 2008, 2008 R2, 2012 a 2012 R2. U každé lze vybrat 32bitovou nebo 64bitovou verzi.
Na záložce Office je možné zadat stažení aktualizačních balíčků pro kancelářský balík ve verzích 2007, 2010 a 2013. V tomto případě je nutné fajfkami označit požadovanou jazykovou mutaci. V nabídce nechybí čeština, slovenština však podporována není.
Na třetí záložce Legacy products budu uspokojeni také uživatelé starších serverových Windows 2003 a Windows 2003 R2. Podobně jako v případě Microsoft Office, i tentokrát musíte zvolit jazyk, pro který hodláte stahovat opravné balíčky.
Nastavení dalších parametrů
Dolní polovinu okna aplikace zabírají přepínače nastavení a volby vytvoření finálního média. Možnosti jsou následující:
- Clean up download directories – po vytvoření média s aktualizacemi smaže program stažené soubory z pevného disku.
- Include Service Packs – stáhne také objemově náročnější kumulativní záplaty – tzv. Servisní balíčky.
- Include Microsoft Security Essentials – zahrne do stahování také instalační soubory antivirového řešení od Microsoftu. Jestliže na aktualizovaném počítači máte spolehlivou ochranu proti škodlivým aplikacím, pak tuto volbu neaktivujte.
- Verify downloaded updates – zkontroluje stažené soubory. Tuto možnost doporučujeme nechat aktivní, aby byla jistota, že soubory použité pro aktualizace jsou bez chyb.
- Include C++ Runtime Libraries and .NET Frameworks – stáhne knihovny nezbytné pro spouštění aplikací napsaných v programovacích jazycích C++ a .NET.
- Include Windows Defender definitions – zahrne aktualizace databáze aplikace Windows Defender.
Volbami Create ISO Image(s) rozhodnete, zda mají být vytvořeny samostatné obrazy disku zvlášť pro každý produkt a jazyk (per selected product and language). Jestliže raději budete chtít pro aktualizování počítačů použít flash disk, označte USB medium – Copy updates for selected products into directory. Následně zvolíte cílovou složku respektive disk.
Předvolba Clean up target directory zvolený cílový adresář vyčistí, tedy vymaže v něm všechny dosud uložené soubory. Tlačítky v posledním řádku lze nastavit proxy server (Proxy), eventuálně, používáte-li v podnikové síti řešení WSUS, zadáte adresu lokálního aktualizačního serveru.
Na závěr stisknete tlačítko Start a vyčkáte stažení všech zvolených aktualizací a jejich následné kompletaci. Stahování probíhá pomocí skriptu v režimu příkazového řádku. Rozhodně doporučujeme do jeho průběhu nijak nezasahovat (například nezavírat okno).
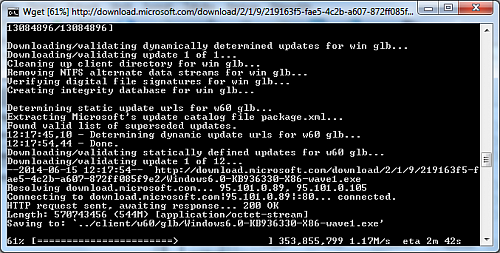
Stahování požadovaných aktualizací
Po stažení všech souborů a sestavení aktualizačního balíčku se aplikace dotáže, zda si přejete prohlédnout záznam případných chyb, ke kterým došlo v průběhu celé přípravy.
Aktualizace počítačů nepřipojených k Internetu
Na cílovém médiu (CD/DVD/flash disku/složce) je připraven soubor Autorun.inf, který by měl nabídnout automatické spuštění aplikace UpdateInstaller.exe. Pokud po vložení média do aktualizovaného počítače nedojde ke startu programu, budete ho muset spustit ručně.
Aplikace pro provedení aktualizací je výrazně jednodušší a v podstatě byste měli vystačit s tlačítkem Start, kterým zahájíte celý proces. Přepínači v horní části okna lze ovlivnit některé parametry, jako například zda chcete provést aktualizaci klienta vzdáleného připojení, nebo jestli požadujete aktualizaci kořenových certifikátů apod. Volitelně je možné počítač po skončení vypnout nebo restartovat.
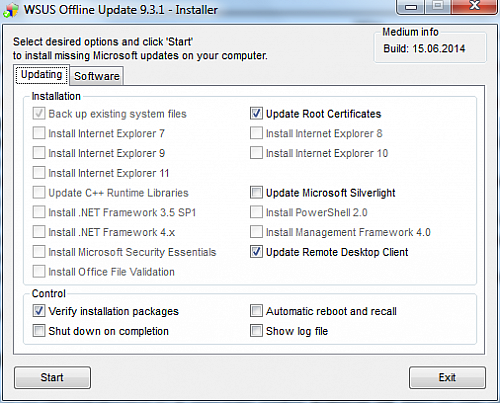
Při aktualizaci počítače vyberete součásti systému, které dostanou opravy a nové funkce