Weby převážně běží na linuxových distribucích, nic vám ale nebrání ten svůj provozovat na počítači s Windows. Jsou pro ně dostupné nejrozšířenější webové servery a svůj nástroj koneckonců nabízí i Microsoft (o tom ale až někdy příště). My jsme pro jednoduchost vybrali přednastavený balík služeb XAMPP. Kombinuje v sobě webový server s podporou jazyka PHP, databázi MySQL, FTP server, měřič návštěvnosti a řadu dalších nástrojů. Balík je přednastavený a stačí si pouze zvolit hesla. Ačkoli je díky tomu přístupný pro začátečníky, přílišnou jednoduchostí a omezenými možnostmi rozhodně netrpí.
Pověstné vše v jednom
Balík XAMPP si stáhněte z jeho domovského webu Sourceforge.net. Během instalace si můžete případně zvolit, které komponenty chcete do počítače přidat, instalací všech ale nic nezkazíte. V každém případě budete potřebovat webový server Apache, pro dynamické stránky a redakční systémy také databázi MySQL a podporu jazyka PHP. Pro vzdálenou správu souborů se pak hodí FTP server (Filezilla).
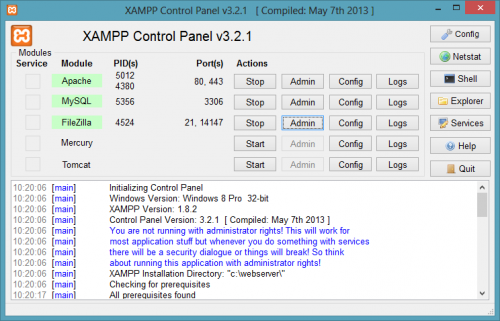 Z panelu programu můžete ovládat jednotlivé komponenty
Z panelu programu můžete ovládat jednotlivé komponenty
Instalace se protáhne na pěkně dlouhou chvíli, naštěstí u ní nemusíte sedět. Po dokončení se spustí kontrolní panel balíku, kde lze zapínat a nastavovat jednotlivé komponenty. Ve výchozím nastavení jsou všechny vypnuty, proto je ručně zapněte klepnutím na tlačítko Start u každé položky. Pokud máte spuštěný Skype, narazíte hned u první komponenty na chybovou hlášku, že porty 80 a 443 jsou využívány tímto komunikátorem.
Nabízí se na to dvě náplasti: buď lze změnit porty webového serveru (pak ale za IP adresu budete muset psát ještě číslo portu), nebo změnit nastavení Skypu. Druhá možnost je rozhodně jednodušší, proto zabrouzdejte do nastavení komunikátoru, klepněte na záložku Rozšířené, vyberte možnost Spojení a tam zrušte označení políčka Použít porty 80 a 443. Nakonec restartujte program.
 Aby Skype nepřekážel webovému serveru, stačí zrušit zaškrtnutí jediné položky v nastavení
Aby Skype nepřekážel webovému serveru, stačí zrušit zaškrtnutí jediné položky v nastavení
V kontrolním panelu pak u položek příslušných služeb klepněte na tlačítko Start, tentokrát by se jejich zapnutí mělo obejít už bez chyb. Pravděpodobně se vás několikrát dotáže firewall, zdali chcete povolit síťovou komunikaci jednotlivých služeb – u všech zvolte, že ano, a to v privátní i veřejné síti. Posléze klepněte v okně programu na možnost Config a u položek služeb v části Autostart of modules označte políčka. Služby se pak spustí automaticky s programem, nebudete je proto muset pokaždé zapínat znovu. Automatické spuštění programu z jeho nastavení už zvolit nelze, v závěru článku vám ale poradíme, jak to obejít.
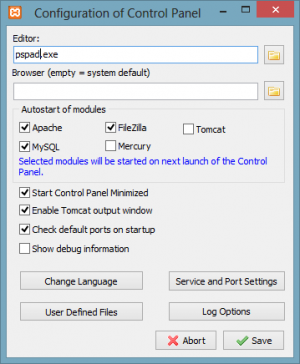 Zvolené služby se spustí po startu programu
Zvolené služby se spustí po startu programu
Cesta vede přes localhost
K vašim stránkám se dostanete buď přes IP adresu 127.0.0.1, nebo zaklínadlo http://localhost. Obě adresy zadávejte do webového prohlížeče. Místo vašich stránek se zatím zobrazuje webové rozhraní balíku, které v každém případě stojí za prohlídku. Pod záložkou Status můžete vidět stav komponent, pod sousední záložkou Security upozornění na bezpečností rizika. Hned dvě z nich poukazují na chybějící heslo MySQL databáze. To můžete zvolit v jejím webovém rozhraní (127.0.0.1/phpmyadmin), nebo po klepnutí na odkaz pod tabulkou. Výchozí uživatelské jméno pro přístup k databázi je root, ve webovém nastavení můžete vytvořit i další účty.
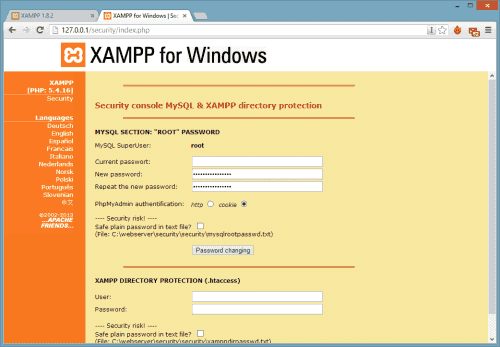 Heslo k uživatelskému účtu databáze můžete změnit ve webovém rozhraní balíku XAMPP
Heslo k uživatelskému účtu databáze můžete změnit ve webovém rozhraní balíku XAMPP
Soubory webových stránek najdete (pokud jste instalovali do výchozího adresáře) ve složce C:\xampp\htdocs. Předpřipravené soubory můžete smazat, adresáře – zejména xampp obsahující webové rozhraní balíku – ale neodstraňujte. V adresáři htdocs si můžete vytvářet libovolné struktury, v oddělených složkách můžete provozovat několik redakčních systémů nebo zkoušet své skripty. Jednotlivé složky jsou pak součástí cesty; pokud v adresáři htdocs vytvoříte složku extrawindows, bude její obsah přístupný z adresy 127.0.0.1/extrawindows, popř. localhost/extrawindows.
 V adresáři htdocs si můžete vytvořit libovolnou souborovou strukturu
V adresáři htdocs si můžete vytvořit libovolnou souborovou strukturu
Instalace redakčního systému
Do některého z podadresářů htdocs, či do něj samého můžete rozbalit soubory redakčního systému a z webového prohlížeče spustit jeho instalaci. My jsme si pro ilustraci vybrali patrně nejoblíbenější WordPress, který si včetně českého překladu můžete stáhnout z www.wordpress.org. Instalovat ho budeme do podadresáře wp, bude tedy přístupný z adresy 127.0.0.1/wp.
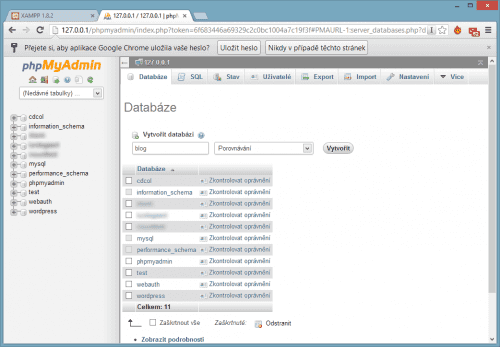 Založení nové databáze. Stačí se přihlásit a zadat název
Založení nové databáze. Stačí se přihlásit a zadat název
V adresáři htdocs vytvořte složku wp a do ní rozbalte archív ZIP se soubory WordPressu, a to tak, aby ve složce byly vidět jednotlivé soubory, ne pouze jediný adresář wordpress (to by pak systém byl přístupný až pod adresou 127.0.0.1/wp/wordpress). Po rozbalení souborů do prohlížeče zadejte výše uvedenou adresu a klepněte na možnost Vytvořit konfigurační soubor.
Před vyplněním údajů k databázi si odskočte do jejího webového rozhraní (127.0.0.1/phpmyadmin), přihlaste se se jménem root a zvoleným heslem a klepněte na možnost Databáze v liště nahoře. Do řádku Vytvořit databázi zadejte libovolné pojmenování (v programátorském duchu se vyvarujte diakritiky, mezer a podobně) a potvrďte vytvoření.
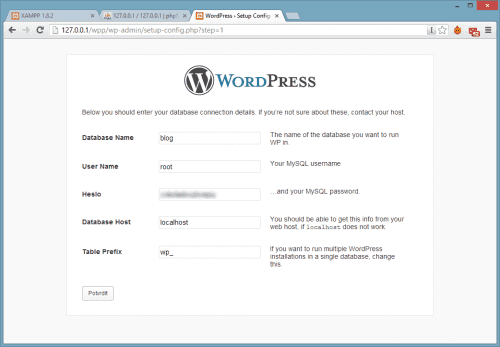 Instalace redakčního systému je otázkou chvilky
Instalace redakčního systému je otázkou chvilky
Zvolené jméno databáze napište v instalačním programu WordPressu do řádku Database name, zadejte přihlašovací údaje (jméno root a vaše heslo) a zbytek údajů ponechte ve výchozí podobě. Klepněte na tlačítko Potvrdit a poté na volbu Run install. Nakonec vyplňte údaje o webu, zvolte si administrátorské heslo a dokončete instalaci. Redakční systém se chová stejně, jako kdyby byl umístěný na webu.
Zveřejnění v internetu, FTP server, automatické spouštění
Hurá do sítě
Vaše webovky jsou dostupné z lokálního počítače pod zmíněnými adresami, ale také z dalších počítačů ve vaší síti. Pro přístup z jiných zařízení zadejte do prohlížeče IP adresu počítače (zjistíte v cmd.exe přes příkaz ipconfig /all). Po zadání adresy do prohlížeče uvidíte výpis adresářů a po klepnutí na složku wp veřejnou část redakčního systému, jenž můžete po přihlášení spravovat. Stejně tak můžete pracovat i s databází, pouze webové rozhraní balíku XAMPP je při vzdáleném přístupu v režimu jen pro čtení.
Pokud máte veřejnou IP adresu, můžete web zveřejnit na internetu. Na směrovači nastavte přesměrování příchozích požadavků na portu 80 (příp. 443 pro šifrovanou komunikaci) na IP adresu počítače, kde web běží. Pokud budete chtít pracovat s FTP, učiňte to samé pro port 21. Předtím je však nutné zajistit, aby IP adresa počítače (přidělovaná směrovačem na lokální síti) zůstala neměnná: buď ji nastavte ručně, nebo na směrovači zvolte statickou alokaci. Budete k tomu muset znát MAC adresu síťové karty počítače (zjistíte rovněž přes příkaz ipconfig /all). Více k této problematice hledejte pod heslem port forwarding.
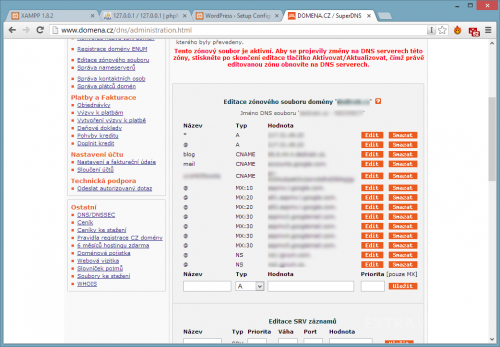 Nastavení DNS záznamů domény je jednoduché
Nastavení DNS záznamů domény je jednoduché
Od tohoto nastavení vede už jen krůček k vlastní doméně. Aby směřovala na počítač s vaším webem, přidejte v nastavení DNS u registrátora domény záznam typu A ukazující na vaši veřejnou IP adresu. Pokud chcete, aby na web směřovala subdoména, zvolte záznam typu CNAME, zadejte jméno subdomény a jako cílovou adresu opět zvolte vaši veřejnou IP. Každý registrátor má trochu odlišné rozhraní pro nastavení, pomoci vám případně mohou návody na internetu nebo technická podpora.
Na počítači můžete provozovat více webů, na které mohou směřovat různé domény. Návod (v angličtině) k zprovoznění potřebného virtuálního hostingu naleznete zde.
Přístup přes FTP
Pokud web zveřejníte na internetu, bude se vám hodit vzdálený přístup k souborům prostřednictvím protokolu FTP. V kontrolním panelu balíku XAMPP v řádku Filezilla klepněte na tlačítko Admin a připojte se s vyplněnými údaji. V nabídce Edit klepněte na volbu Users a poté na tlačítko Add. Do řádku zadejte jméno uživatele (opět ideálně bez diakritiky a dalších zvláštností) a potvrďte tlačítkem OK. Ve stejném okně označte položku Password a vyplňte heslo uživatele.
V levém panelu se pak přepněte na další záložku Shared folders a klepněte na volbu Add. Přes běžné dialogové okno vyberte složku, ke které chcete zajistit vzdálený přístup (v tomto případě C:\xampp\htdocs, ale vybrat můžete kteroukoli jinou), a pomocí zaškrtávacích políček vedle zvolte požadovaná oprávnění. Pro plný přístup zaškrtněte všechny. Nastavení nakonec uložte klepnutím na volbu OK.
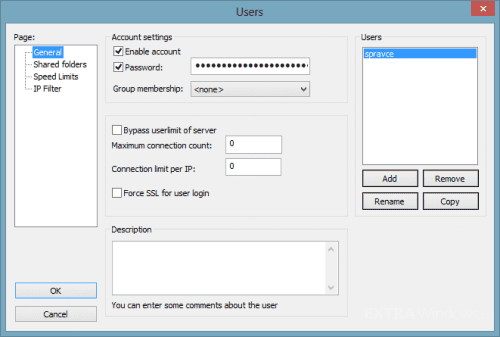 Vytvoření nového uživatele pro přístup přes FTP
Vytvoření nového uživatele pro přístup přes FTP
V nastavení FTP serveru můžete vytvářet uživatelské skupiny a účty s různými oprávněními a přístupem do zvolených adresářů. V obecném nastavení pak můžete zakázat přístup z určitých adres, nebo jej naopak povolit jen z vybraných. Omezovat také můžete rychlost přenosu nebo zvolit certifikáty pro šifrovaný přenos. Tato nastavení se však vyplatí řešit až ve chvíli, kdy s webem pracuje více lidí.
 FTP server nabízí celou řadu pokročilých nastavení
FTP server nabízí celou řadu pokročilých nastavení
K vašemu FTP serveru se můžete připojit z jakéhokoli klienta. Zadejte do něj IP adresu počítače nebo doménu, případně port 21 (není-li zvolen automaticky) a přihlašovací údaje.
Pro automatické spuštění programu zkopírujte zástupce programu (XAMPP control panel) do adresáře Po spuštění. Do Průzkumníka zadejte následující cestu, místo uzivatel zadejte vaše uživatelské jméno:
C:\Users\uzivatel\AppData\Roaming\Microsoft\Windows\Start Menu\Programs\Startup
Pokud byste narazili na problémy s programem (nejen při automatickém spouštění), ve vlastnostech zástupce se přepněte na záložku Kompatibilita a označte políčko Spustit jako správce.












































