Instalační disk lusknutím prstu
YUMI Multiboot si stáhněte z webu www.pendrivelinux.com, není nutné jej instalovat do počítače. Z nabídky Step 1 vyberte písmenko flash disku, na který chcete nahrát instalační soubory. V seznamu se zobrazují pouze flash disky (a další vyměnitelná média jako paměťové karty). Pokud chcete zvolit externí disk, musíte nejprve označit políčko Show ALL drives. V případě externích disků pak doporučujeme vytvořit zvláštní oddíl jen pro instalační soubory operačních systémů.
Funkci programu ovšem společný oddíl pro data a systémy nijak nepřekáží, jde pouze o pořádek, program si totiž vytvoří několik složek, které byste mohli omylem odstranit. Pokud se chystáte instalovat na flash disk, následující postup rovnou přeskočte až k dalšímu nadpisu.
V Ovládacích panelech v kategorii Systém a zabezpečení zvolte možnost Vytvořit a formátovat oddíly na pevném disku. Poté klepněte pravým tlačítkem myši na externí disk (jedno zda v horní, nebo spodní části okna) a následně na položku Zmenšit svazek. Předpokladem ke zdárnému zmenšení původního oddílu pro vytvoření nového je samozřejmě dostatek volného místa. V řádku Zadejte velikost zmenšení se objeví maximální velikost, o kterou lze oddíl zmenšit.
Zvažte, jaké a jak velké instalační soubory budete chtít na disk umístit, a podle toho zadejte velikost v megabajtech. Pro ilustraci: pro obraz Windows 7, Windows XP, Ubuntu 13 a několika nástrojů bohatě stačí vyhradit 10 GB (10 240 MB), které ještě navíc poskytují dostatečnou rezervu.

Zmenšení původního oddílu a vytvoření nového je záležitostí několika klepnutí
V řádku disku se kromě již zmenšeného původního oddílu objeví neobsazený prostor (vyznačeno černým pruhem). Na něj klepněte pravým tlačítkem myši a z nabídky vyberte možnost Nový jednoduchý svazek. Ponechte výchozí velikost, případně změňte písmenko a nový oddíl naformátujte. V programu YUMI pak označte již zmiňované políčko Show ALL drives a vyberte příslušnou jednotku.
Konec části postupu pro externí pevné disky.
Na výběr je z desítek distribucí a nástrojů
Ve druhém kroku si z rozbalovací nabídky vyberte systém, jenž byste rádi přidali na disk. Obrazy bohužel nelze přidávat hromadně, je nutné postupovat jednotlivě. Označením políčka Download the ISO můžete stáhnout obraz z internetu. Stahování ovšem neprobíhá v rámci programu, budete pouze nasměrováni na oficiální stránky. Tato možnost pak pochopitelně není dostupná u instalačních obrazů Windows.
Položky systémů Windows naleznete až na konci seznamu. Jsou rozděleny na Windows XP Installer a Windows Vista/7/8 Installer. V případě, že chcete na disk přidat instalátor některé verze Windows, tedy stačí zvolit jednu ze dvou položek a následně samotný obraz ve formátu ISO, a to klepnutím na tlačítko Browse. Pokud chcete na disk přidat obraz systému, který není v nabídce, vyberte možnost Try an Unlisted ISO, resp. Try an Unlisted ISO (Run from RAM) v případě live distribuce.
V nabídce se kromě řady linuxových distribucí nachází také různé nástroje, jako je diagnostický balík Hiren’s BootCD, několik záchranných sad či klonovací program Clonezilla. Všechny tyto nástroje jsou přímo spustitelné nezávisle na systému. Pokud se tedy něco porouchá, můžete s jejich pomocí přijít na příčinu problému, nebo jej přímo opravit.
Pokud v dialogu pro výběr obrazu nevidíte příslušný soubor ISO (a jste si jisti, že jste ve správné složce), přejmenujte jej tak, aby jeho začátek odpovídal textu v políčku pro výběr. V případě Ubuntu 13.04 to je například saucy-desktop-i386.iso.
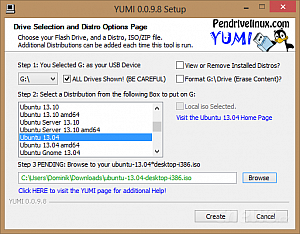
Jakmile vyberete obraz, klepněte na tlačítko Create
V dalším kroku program prostřednictvím varovné hlášky oznámí, jaké kroky provede. Upozornění se nezalekněte a klepněte na Ano. Program následně rozbalí ISO obraz na disk a nainstaluje na něj zavaděč. Až bude instalace dokončena, budete dotázáni, zda chcete na disk přidat další instalační programy. Přidat je můžete buď hned, nebo kdykoli později. V každém případě stačí dodržet výše uvedený postup.
Nainstalované systémy můžete spravovat, pokud v úvodním okně programu povolíte předvolbu View or Remove installed distros. Poté stačí klepnout na položku systému a následně na tlačítko Remove.

Správa nainstalovaných systémů
Instalace systému probíhá trochu jinak
Pro instalaci z flash disku nebo externího disku je nutné změnit pořadí zaváděcích jednotek v BIOSu (vstoupit do něj lze stisknutím kláves F2, Tab či Del před startem systému) tak, aby USB zařízení bylo před pevným diskem. Případně jej lze jednorázově vybrat ze zaváděcího menu, které se v případě našeho počítače vyvolává klávesou F9 rovněž před startem systému.
Po úspěšném zavedení se na obrazovce zobrazí tabulka s přehledem dostupných systémů a nástrojů, vše je přehledně řazeno do kategorií. Šipkou stačí sjet na příslušnou položku a stisknout klávesu Enter. Při průběžném restartování počítače flash disk nebo externí disk neodpojujte a nechte vždy zavést YUMI. Z nabídky pak vyberte příslušnou položku a zvolte pokračování instalace (Continue).

Instalace Windows se skrývá pod položkou Other operating systems










































