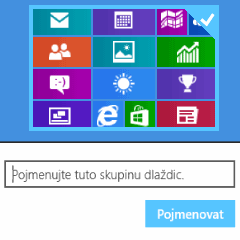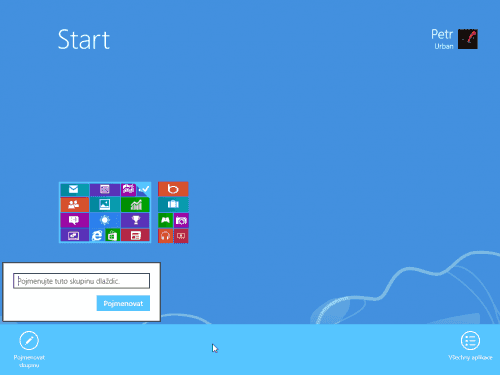Co si počít a Úvodní obrazovkou ve Windows 8? Prodej operačního systému byl zahájen, upgrady jdou na odbyt a řada z vás si již možná klade podobnou otázku. Původní nabídce Start se novinka nepodobá ani v nejmenším, přesto se s ní pracuje dost podobně. Dříve jsme měli k dispozici seznam nejpoužívanějších aplikací, v Osmičkách se spoléháte jen na vlastní tandem ikonek. Z principu by nějaké automatické doplňování a řazení dlaždic v současném Metru nefungovalo. Oblíbené programy si k Úvodní obrazovce připínáte ručně, s řazením vám systém nepomůže.
Tip: Začínáme s Windows 8. Rozcestník, který vám pomůže s prvními kroky
To je první větší rozdíl, na který si dejte pozor. Přirozeně, že když si zástupce aplikací přidáte a sešikujete v nabídce sami, vždycky vám to tak bude vyhovovat nejvíc. Mimochodem, nabídce s dlaždicemi klidně nadále říkejte nabídka Start, hovoříme ostatně o jejím nástupci. Oficiální české pojmenování je nicméně skutečně Úvodní obrazovka. Proto se budeme držet spíše druhé verze, byť nám někdy může uklouznout předchozí název, čili nabídka Start.
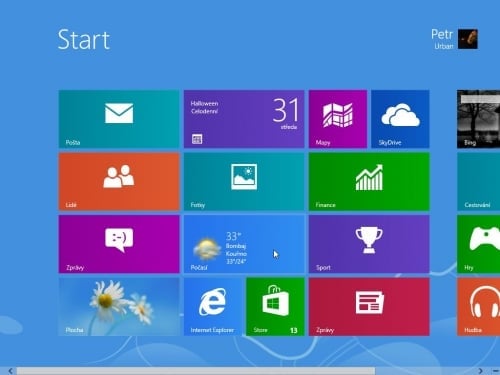
Alespoň pár věcí lze na Úvodní obrazovce předělat
Připínání aplikací k Úvodní obrazovce
Můžete k ní připínat aplikace z desktopu, rozhodně není striktně vyhrazena těm dotekovým. Jak dosáhnete připnutí aplikace z plochy? Podle všeho si řada uživatelů vůbec nevšimla, že to jde velice snadno. Nebojte, nemusíte nikam kopírovat zástupce aplikace, aby se pak příslušná ikona objevila na Úvodní obrazovce.
Klepněte pravým tlačítkem myši buď na zástupce programu, případně rovnou na spouštěcí soubor. V obou případech z kontextové nabídky vyberte položku Připnout na úvodní obrazovku.
Připnout lze i zvláštní typy systémových složek, kam spadá mj. Koš nebo Ovládací panely. Kromě nich a spustitelných souborů ke Startu nepřilepíte nic dalšího. Obrázky ani dokumenty vám na „nástěnce“ držet nebudou. V těchto případech zmíněnou položku v kontextové nabídce nehledejte.

Programy a některé jiné položky se z desktopu připínají kontextovou nabídkou
Akt připnutí lze provést nejen z desktopového režimu, ale i v Metru. Psaním vyhledejte požadovaný program a ve výsledcích na něj klepněte pravým tlačítkem myši. I Metro má svou kontextovou nabídku, dá se říct. Ta se objeví ve spodní části obrazovky a položky zde vám připomenou to, co znáte z desktopu. Můžete aplikaci spustit jako správce, případně lze otevřít umístění spouštěcího souboru. My teď chceme zástupce připnout, proto zvolte Připnout na úvodní obrazovku.

Připínání se v Metru provádí rovněž přes kontextovou nabídku
Úvodní obrazovka ví o aplikacích, které jste nepřipnuli
Výše jsem uvedl, že můžete hledat psaním. Ano, můžete tak najít položky, které jste ke Startu ještě nepřipnuli. Když si ve Windows 8 nainstalujete desktopový program, vytvoří si ve zvláštní složce zástupce. Odtud bere Úvodní obrazovka data, takže můžete celkem automaticky počítat s tím, že i nepřipnuté aplikace by vám vyhledávání mělo odhalit. Platí to dokonce pro skryté položky jako Ovládací panely. Ale pozor, zatímco zmíněné Panely připnout lze, jejich obsah, tedy položky pro nastavení počítače, už nikoli.
V případě přenosných aplikací platí, že je musíte ke Startu přidat ručně, tedy z Průzkumníka. Ještě lépe uděláte, když si nejdříve vytvoříte zástupce, toho pěkně pojmenujete a až jeho připnete. Spouštěcí soubor lze připnout rovnou, ten však často nese krácené jméno, jindy je šifra záludnější.
Dokonce i v případě dotekových aplikací platí, že co není připnuté, můžete najít hledáním. Odepnutím totiž aplikaci neodinstalujete, pouze ji schováte z Úvodní obrazovky. Příslušná dlaždice tak nebude běžně viditelná, psaním se však příslušného prográmku dohledáte. Zvlášť když budete používat Windows 8 na tabletu, pravděpodobně nebudete mít k odepínání moc důvodů, ba právě naopak.
Seznam všech známých nainstalovaných aplikací zobrazíte tak, že v Metru ve volném prostoru klepnete pravým tlačítkem myši. V místní nabídce pak vyberete jedinou dostupnou položku, Všechny aplikace.
Práce s dlaždicemi
Nově připnutá aplikace se objeví vždy na konci celého pásu s dlaždicemi. Abyste ji přesunuli, nemusíte aktivovat žádnou zvláštní předvolbu, ikonu prostě chytíte myší a tažením ji přesunete, čili žádná věda, v desktopu jsme to dělali celá léta. V kontrastu s tím nicméně budete při práci s některými aplikacemi nadávat na to, proč zde přesouvání nefunguje. Tato výtka putuje zejména směrem k poštovnímu klientu, protože přetahování e-mailů do složek by dávalo smysl. Bohužel tak činit nelze, to jen na okraj.
Obecně vám Metro nenabídne tolik možností jako desktop, pár věcí si ale vlastní potřebě uzpůsobíte. K dosažení cíle budete obvykle muset vyvolat kontextovou nabídku. Jak již bylo řečeno, to uděláte tak, že (v tomto případě) na dlaždici klepnete pravým tlačítkem myši.
Pokud chcete z Úvodní obrazovky odebrat více dlaždic najednou, označte je a v kontextové nabídce posléze klepněte na Odepnout z Úvodní obrazovky. Jindy více dlaždic najednou neoznačujte, protože byste se nepropracovali ke zbylým položkám. Až když označíte právě jednu dlaždici, objeví se v kontextové nabídce obvykle tyto možnosti:
- Odinstalovat
- Menší/Větší
- Vypnout aktivní dlaždici
K čemu slouží, jste si asi domysleli. Odinstalovat odebere dotekovou aplikaci z počítače. Jiná cesta, jak to udělat neexistuje. Zapomeňte na Ovládací panely, kam byste obyčejně zamířili v desktopovém režimu. V Metru se programů zbavujeme nejprostší cestou. Dokonce ani katalog Windows Store vám nebude v tomto ohledu příliš nápomocen.

Dotekové aplikace odinstalujete právě skrze kontextovou nabídku
Dlaždice lze zvětšovat, případně zmenšovat. K dispozici jsou dvě velikosti. Sice nevím, proč byste to dělali, ale kdyby vás nějaká dlaždice rušila přehnanou aktivitou, můžete ji umlčet. Právě proměnlivý obsah hranaté ikony odlišuje od těch statických, které známe z desktopu. Neexistuje mnoho důvodů, proč se vracet k překonaným konceptům.
Postup zvětšení a zmenšení dlaždice skrze kontextovou nabídku v Metru nelze aplikovat na desktopové programy, které si k Úvodní nabídce můžete také připnout.
Řazení aplikací do skupin
Pro zpřehlednění situace lze dlaždice řadit do skupin. Jak na to? Tato možnost se před zraky uživatele umně skrývá. Nejprve musíte pohled na Úvodní obrazovku oddálit. Slouží k tomu tlačítko v pravém dolním rohu obrazovky. Výmluvný zástupný symbol, minus, vás přenese do ptačí perspektivy. Stejný úkon zvládnete podržením klávesy Ctrl a otočením kolečka směrem k sobě, jak jste zvyklí odjinud z Windows a programů.
Jakmile se dlaždice zmenší, takže z nich málem uvidíte jen tečky (dobrá, přeháníme, tečky z nich rozhodně nebudou), klepněte na některou skupinu pravým tlačítkem myši. Ve spodní části obrazovky se ukáže předvolba Pojmenovat skupinu. Klepněte na ni, zadejte název pro vybranou skupinu dlaždic a potvrďte tlačítkem Pojmenovat. Myší pak klepněte někde do prázdného prostoru, abyste se přenesli zpět na Úvodní obrazovku. Můžete i zmáčknout klávesu se symbolem Windows.
Když dlaždici uchopíte a pohnete s ní, všimněte si, že jí přesunujete i mezi skupinami. Hranaté ikony v rámci jedné skupiny jsou na sobě nalepeny velmi těsně, jednotlivé skupiny od sebe odděluje poměrně výrazná mezera. Ta vytyčuje hranici.