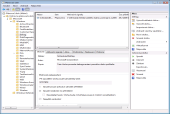Jednou z méně známých skutečností je fakt, že s Plánovačem úloh můžete nakouknout do nastavení systému a podívat se, v jakém intervalu se spouští různé systémové úkoly.
Plánovač úloh - co připravil Microsoft?
Plánovač úloh najdete v nabídce Start|Všechny programy|Příslušenství|Systémové nástroje. Po jeho spuštění si v levé části všimněte skupiny Knihovna plánovače úloh. Najdete v ní, co mezi výchozí plánované úlohy zařadil výrobce operačního systému. Položku si tedy rozklepněte a pokračujte dále na Microsoft a Windows.
Uvidíte zde obslužné úlohy pro Active Directory, Bluetooth, defragmentaci, přehrávání multimédií, synchronizaci s mobilními zařízeními a mnoho dalšího. Abyste si udělali představu o typické úloze plánovače, klepněte na položku Defrag a podívejte se, jak je naplánována automatická defragmentace disku. Po jejím označení se v prostřední části okna zobrazí podrobnosti, dole se pak mezi nimi můžete přepínat pomocí záložek.
Vytváříme novou úlohu
Zadání: Naším úkolem bude vytvořit upozorňující hlášení pro konkrétního uživatele, které se mu zobrazí po každé, když se tento uživatel k počítači přihlásí. Zároveň si o této skutečnosti necháme poslat e-mail.
Abyste svými pokusnými záznamy nenarušili seznam připravený výrobcem systému, přepněte se před vytvořením nové úlohy na kořenovou položku nazvanou Plánovač úloh (Místní). Poté v pravém obslužném panelu klepněte na odkaz Vytvořit úlohu.
Na kartě Obecné zadejte název úlohy, pojmenujte ji třeba Upozornění. Podle potřeby je možné doplnit informační popisek. Plánovač standardně nabízí spuštění úlohy pro váš uživatelský účet. Protože ji chceme připravit pro jiného uživatele, klepněte na tlačítko Změnit uživatele nebo skupinu a vyberte jeho jméno.
Aktivační signály
Druhá karta v okně pro definici nové úlohy umožňuje definovat, při jaké události dojde ke spuštění úlohy. Klepnutím na tlačítko Nová si zobrazíte okno se seznamem těchto událostí v rozbalovací nabídce Začátek úlohy. Na výběr máte časové zadání s možností různých opakování, spouštění aplikací, nečinnost počítače, uzamčení počítače, nebo třeba položku Při přihlášení, kterou vybereme pro naše zadání.
Nastavení této volby přepněte na Uživatel nebo skupina a zadejte jméno uživatele, kterému se bude upozornění zobrazovat. Aby se hlášení neztratilo mezi spoustou dalších aplikací spouštěných po startu, zapněte Zdržení úlohy a nastavte vhodný časový odstup od přihlášení.
Akce
Podobně, jako jste definovali Aktivační signály (je možné spojit více signálů v jedné úloze), musíte nyní zadat typ akce, která se má při zvolených aktivačních signálech provést. Na záložce Akce proto klepněte na tlačítko Nová a z nabídky Akce si vyberte položku Zobrazit zprávu. Zadejte název a text do příslušných políček a nastavení potvrďte tlačítkem OK.
Nyní postup opakujte s tím, že zvolíte akci Odeslat e-mail, nastavíte adresu odesilatele, adresáta, předmět a text zprávy. Můžete přidat i libovolnou přílohu. Nezapomeňte nastavit adresu SMTP serveru, přes který bude informační e-mail odeslán.
Tip: Všimněte si, že kromě zobrazení zprávy a odeslání e-mailu nabízí plánovač typičtější akci - spuštění programu.
Podmínky a nastavení
Na kartě Podmínky najdete volby umožňující spuštění úlohy po delší době nečinnosti počítače a volby umožňující jej v případě nutnosti probudit z úsporného režimu. Pro naše zadání zde není třeba nic měnit. Na kartě Nastavení můžete úlohu zastavit, pokud bude běžet příliš dlouho. U informační zprávy je vhodné nastavit například 1 hodinu - pokud do té doby uživatel zprávu neodklikne, zmizí automaticky.
Otestování úlohy
Novou úlohu nejrychleji otestujete tak, že se samozřejmě přihlásíte jako uživatel, pro kterého je určena, případně vyvoláte jiné podmínky, při kterých má dojít k jejímu spuštění. Všimněte si, že úlohu můžete spustit i ručně. Přepněte se na kořenovou položku Plánovače úloh, v seznamu Aktivních úloh vyhledejte úlohu Upozornění (nebo jiný název, podle toho, jak jste ji pojmenovali) a rozklepněte ji.
Tím si zobrazíte informace o nastavení této úlohy a můžete ji otestovat klepnutím na odkaz Spustit.
Jak vidíte, Plánovač úloh je šikovná pomůcka, kterou využívají i mnohé programy instalované ve vašem systému. Výhodou je, že nemusí běžet na pozadí a sledovat, až nastane čas provést nějakou akci (třeba kontrolu počítače). Tuto starost ponechají Plánovači úloh, který je v případě potřeby spustí.