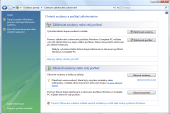Ve Windows Vista najdete několik nástrojů sloužících k vytváření zálohy dat a následnému obnovování souborů z těchto záloh. Vše, co se týká zálohování, najdete ve Windows Vista v centrálním okně spouštěném přes Ovládací panely|Centrum zálohování a obnovení.
Bod obnovení systému
Už několikrát v minulosti se stalo, že byla vydána nějaká aktualizace Windows, která uživatelům se specifickou konfigurací počítače způsobovala nemalé problémy se stabilitou systému. Pokud by se vám někdy stalo něco podobného, pak vězte, že mnohem rychlejším řešením, než čekat na následnou opravu, je odinstalování poslední aktualizace. Stejný problém může způsobovat nejenom aktualizační balíček pro Windows, ale třeba i nejnovější ovladač pro nějaký hardware.
Windows umožňují bezbolestný návrat do stavu, kdy byl systém nastaven a nainstalován tak, že vše fungovalo bez problémů. Abyste toho mohli využít, je třeba vytvořit tzv. body obnovy. V Centru zálohování a obnovení klepněte na odkaz Vytvořit bod obnovení nebo změnit nastavení.
Zobrazí se okno Vlastnosti systému, ve kterém na záložce Ochrana systému najdete nastavení disků, pro které lze vytvářet body obnovení. Určitě byste tuto funkci měli zapnout na disku, na kterém je nainstalován operační systém. Body obnovení jsou vytvářeny automaticky, nicméně chcete-li mít před nějakou aktualizací jistotu, že bude bod vytvořen, klepněte na tlačítko Vytvořit a zadejte jeho název, tak, abyste jej později v seznamu dostupných bodů obnovení snadno našli.
Až se váš systém dostane do takového stavu, kdy bude třeba obnovit jeho předcházející nastavení, klepněte na tlačítko Obnovení systému. Z Centra zálohování a obnovení to lze provést odkazem Opravit systém Windows... Zobrazí se průvodce, který vám nabídne obnovu systému buď z automaticky vybraného bodu obnovy, nebo z vámi vybraného. Automatika většinou nabízí poslední vytvořený bod obnovy - měl by být vytvořen například před instalací posledního programu nebo ovladače.
Chcete-li si dostupné body obnovy prohlédnout, vyberte druhou volbu a klepněte na tlačítko Další. Uvidíte body obnovy za posledních pět dní, další si zobrazíte aktivací příslušné volby. Všimněte si, že kromě data vytvoření, je každý bod popsán, abyste věděli, před jakou akcí byl vytvořen. Obnova systému tímto způsobem je spolehlivá, nemusíte se bát, že byste přišli například o nějaké dokumenty nebo fotografie uložené do počítače, které jsou novější jak zvolený bod obnovy. Sám jsem této funkci nedůvěřoval, než jsem byl okolnostmi přinucen důvěřovat technické podpoře Microsoftu a obnovení systému tímto způsobem chtě nechtě vyzkoušet.
Vytváření bodů pro obnovu systému vyžaduje nejméně 300 MB místa na disku, maximálně pak využije 15 % jeho kapacity. Nadbytečná/starší data pro obnovu jsou pak postupně umazávána. Smazat je můžete i ručně, a to pomocí nástroje pro vyčištění disku na záložce Další možnosti. Podrobněji vás navede článek Čištění Windows a webových prohlížečů.
Záloha souborů nebo počítače
Bod obnovy je skvělá věc pro každého, kdo často instaluje nové programy nebo ovladače a chce mít jistotu, že svůj počítač bude moci v případě problémů vrátit do použitelného stavu. Neřeší to však problémy způsobené ztrátou dat při smazání/přepsání souboru nebo při poruše pevného disku. Pro tyto případy nabízí Centrum zálohování a obnovení ve Windows Vista zálohu souborů nebo celého počítače.
Na výběr tedy máte dva typy zálohování. Jde-li vám „jen" o to, abyste měli kopie důležitých souborů „někde bokem", pak použijte zálohu souborů. Naopak, chcete-li zachovat kompletní kopii počítače pro případ poruchy hardwaru, pak klepněte na tlačítko Zálohovat počítač.
Při záloze Windows Vista zobrazí seznam vypalovacích mechanik a externích pevných disků, na které je možné zálohu umístit. V průvodci si tedy vyberte cílové zařízení a pokračujte dále. Zálohovat lze také na síťové disky.
V další části průvodce si vyberte, která data z počítače chcete zálohovat. Jednotlivé typy souborů určujete zatrhovátky. Chcete-li mít jistotu, že při záloze nebude nic vynecháno, pak vyberte i Další soubory. Upozorňuji, že do zálohy budou umístěny i soubory ostatních uživatelů počítače, čili většina dat ve standardní složce \Users. Pokud k ukládání dokumentů, obrázků a dalšího používáte jiné umístění, je třeba tyto soubory zálohovat jinak.
V další části průvodce vyberte frekvenci zálohování, den a čas a klepněte na tlačítko Uložit nastavení a spustit zálohování. První záloha bude vytvořena jako kompletní, později Windows dovede zálohovat jen změněné soubory. Záloha počítače probíhá podobně. Nevybíráte, jaké soubory chcete zálohovat, volíte jen disky, pro které se vytvoří záložní obraz a cílové umístění.
Obnova dat ze zálohy
Při obnově dat ze zálohy postupujete podobně jako při jejím vytváření. Podle toho, zda je třeba obnovit jen některé soubory nebo celý počítač, klepnete v Centru zálohování a obnovení na příslušné tlačítko pro obnovu ze zálohy. Průvodce vám nabídne, kterou ze záloh chcete použít.
Pokud dojde k nejhoršímu a budete muset obnovovat data ze zálohy pro celý počítač, je třeba při bootování stisknout klávesu F8 (hned na začátku zavádění systému), a zvolit funkci pro obnovu systému. Pokud obnovujete data po výměně disku, pak spustíte obnovovací prostředí z instalačního DVD Windows Vista.
Další řešení pro obnovu dat
Problémem řady uživatelů, kteří mají Windows na svém počítači legálně přímo od výrobce, je skutečnost, že nemají k dispozici instalační média operačního systému. Ve většině případů by měli být při prvním spuštění takového počítače vyzváni k vytvoření záložních DVD. U notebooků je navíc k dispozici speciální diskový oddíl, ze kterého je možné nakopírovat čistou instalaci systému spolu se základními ovladači - tedy tak, jak je počítač vybaven z výroby. Tato funkce však zlikviduje aktuální data na disku, včetně vašich dokumentů a fotek. Proto buďte opatrní a případně to konzultujte s technickou podporou dodavatele.
TIP: Data z nefunkčního pevného disku můžete zkusit získat i pomocí těchto nástrojů a služeb.