Osobní knihovna
Pokud ještě nemáte uživatelský účet, tak si ho zaregistrujte. V závislosti na volbě prohlížeče otevřete nabídku pro sdílení a v ní položku Add to Pocket. Pokud ukládání stránky proběhne v pořádku, ve spodní části obrazovky spatříte nápis Saved to Pocket. Pod ním vystoupí tři tlačítka. Prostřední, s logem aplikace, vás rovnou vezme do vaší virtuální knihovny.
Levé tlačítko symbolizuje štítky. Pokud budete ukládat hodně stránek, zvykněte si na vyplňování štítků. Snadno tak později dohledáte články podle tématu a nebudete muset procházet kompletní historii, abyste třeba našli jeden specifický článek.
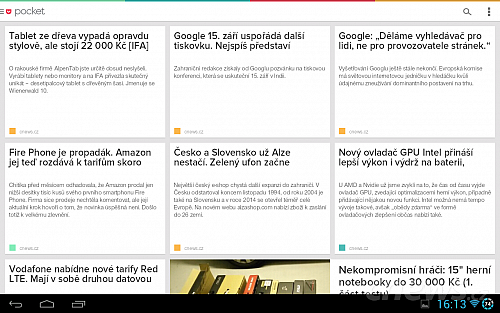
Články čekají k přečtení, lze je řadit a filtrovat a můžete mezi nimi vyhledávat
Štítky a sdílení
Odkládání se nemusí vyplatit, proto raději rovnou klepněte na příslušné tlačítko a vyplňte názvy štítků do pole Select or enter tag. Napište požadovaný výraz a uložení potvrďte klepnutím na Add new tag. Případně volte z již přidaných štítků, nacházejících se o kousek níže v sekci All tags. Rozdělanou práci uložte klepnutím na Save.
Když přidáte stránku do Pocket, uvidíte posléze na spodku obrazovky ještě jednu ikonu. Dopisní obálka otevřeně říká, že tímto se obsah sdílí. V dialogu v kolonce To vyplňte e-mailovou adresu příjemce, případně ke zprávě připište osobní vzkaz do pole Comment. Sdílení dotáhnete do konce klepnutím na tlačítko v pravém horním rohu dialogu.
Bez internetu
Ujistěte se, že se články budou automaticky stahovat, abyste mohli číst i ve chvílích bez připojení. V hlavní nabídce aplikace zvolte Settings a v oddílu označte předvolbu Download best view. Pocket se pak bude sám rozhodovat, jestli má raději zvolit vlastními silami naformátovaný článek, nebo zachovat původní formátování a stáhnout k přečtení původní web.
Stahování vám naznačí informačním pruhem v oznamovací oblasti. Kdybyste preferovali vždy původní web, označte raději předvolbu Alway fetch Article view, eventuálně sáhněte po vlastním přizpůsobeném zobrazení (Alway fetch Web view), které pak bude použito za všech okolností. Číst takto přeformátovaný článek je ideální, neboť se vyruší elementy odvádějící pozornost od obsahu.
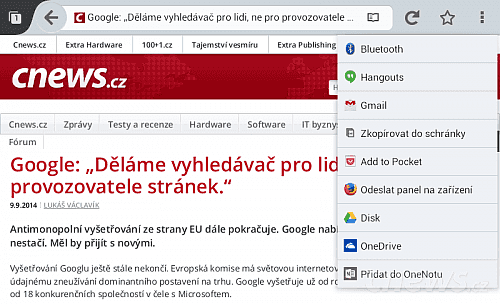
Přidejte do Pocket články přímo z prohlížeče
Formátování článků
Otevřete si v Pocket některý z přeformátovaných článků a klepnutím na dvě písmena „a“ v horní nástrojové liště upravte zobrazení. Znaménky plus a minus písmo zvětšíte či zmenšíte, čímž nejzásadněji ovlivníte čistitelnost textu. Bílé pozadí (Light) zaručuje nejlepší čitelnost na slunci, ve tmavém prostředí vaše oči ušetří naopak černé (Dark). Třetí variantou je sépie.
Posuvníkem v dolní části dialogu pro formátování ovlivníte úroveň jasu obrazovky, byť k tomu jste si určitě už připravili miniaplikaci na ploše. Vedle tlačítek pro úpravu velikosti textu najdete ještě přepínač písem. K dispozici jsou dvě.
Kdyby se při formátování něco nepovedlo a část obsahu chyběla, přepněte se na webové zobrazení klepnutím na Switch to Web view v hlavní nabídce. Nebo naopak, pokud budete koukat na normální web, zkuste klepnout na Switch to article view.
Pokud formátování vezme tu správnou část stránky, bude se vám text číst lépe. Problémové bývají typicky články dělené do více kapitol – více než první Pocket nevezme. Tehdy se nabízí jako lepší možnost původní zobrazení webu.
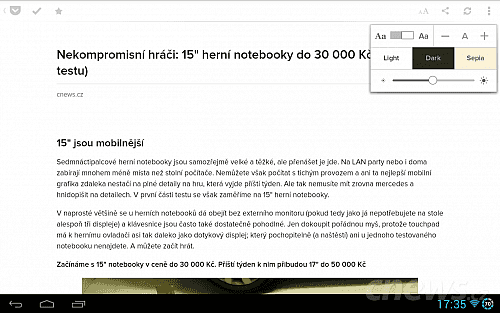
Upravte vzhled režimu, aby se vám co nejlépe četlo
Tip: Základní instrukce
Když si článek přečtete, připadají v úvahu dvě varianty. Buď vás zaujal a budete si ho chtít někdy připomenout, nebo jej s čistým svědomím smažete. Máte-li před sebou otevřený článek, v horní nástrojové liště klepněte na symbol fajfky, čímž jej archivujete. V přehledu všech položek jej nespatříte, k dohledání však stále bude. Pro smazání vyberte Delete v hlavní nabídce. Zvlášť povedené kousky pro snazší pozdější orientaci označte hvězdou.
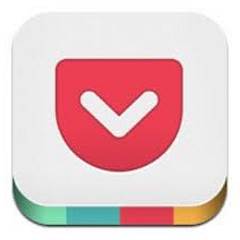
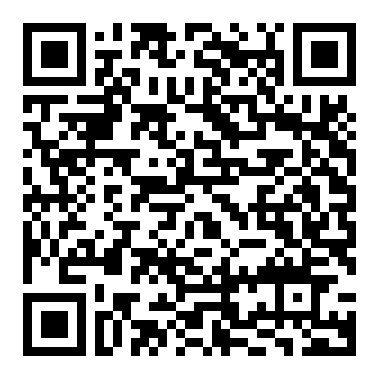 Nemáte čas na přečtení zajímavého článku? Pocket je částečně dočasná úschovna odkazů, dovolí ale též vám zkompletovat celou knihovnu zajímavých textů. Ve srovnání s ukládáním záložek do prohlížečů se Pocket specializuje, což jej staví do pozice silnějšího řešení. Jako multiplatformní produkt vám dovolí procházet uložené články na libovolném zařízení.
Nemáte čas na přečtení zajímavého článku? Pocket je částečně dočasná úschovna odkazů, dovolí ale též vám zkompletovat celou knihovnu zajímavých textů. Ve srovnání s ukládáním záložek do prohlížečů se Pocket specializuje, což jej staví do pozice silnějšího řešení. Jako multiplatformní produkt vám dovolí procházet uložené články na libovolném zařízení.









































