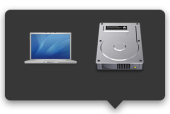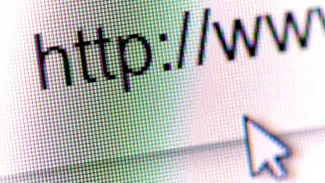V každém případě je používání stacků dalším způsobem, jak si ve Windows usnadnit práci, a vzhledem ke škále možných nastavení a efektnímu vzhledu se jedná o způsob vpravdě návykový.
7Stacks
Aplikaci 7Stacks je třeba nejdříve nainstalovat (na rozdíl od níže uvedeného programu StandaloneStack, který je spustitelný ihned po rozbalení archivu). Aplikační rozhraní je jednoduché a účelné.
K rychlému vytvoření vlastního stacku potřebujete vyplnit dvě pole: cestu zvolené složky a název vytvářeného stacku. Cestu k adresáři, ke kterému chcete stack vytvořit, zadejte do pole Folder to use for stack, název vytvářeného stacku ponese pole Caption. Další položky upravují vzhled a chování – nastavit můžete např. vlastní ikonu zásobníku, velikost písma, nebo zda se má obsah adresáře zobrazit v tabulce, sloupci, popř. klasickém kontextovém menu.
Po nastavení povinných i volitelných položek zbývá už jen kliknout na tlačítko Create Shortcut on Desktop. Na ploše se vám tak vytvoří ikona reprezentující zvolenou složku.
Hlavní kouzlo nastane, když na ikonu dvakrát poklepete: zobrazí se seznam položek složky, kterou stack zastupuje. V seznamu se můžete pohybovat jako v omezenějším file manageru (správci souborů). Můžete procházet podadresáře a vyhledávat soubory, konkrétní chování se pak liší v závislosti na zvoleném typu zobrazení (tj. sloupec, tabulka, menu). Soubory a složky lze obvyklým způsobem mazat, přejmenovávat apod., co však zásobník neumožňuje, je použití funkce drag & drop (táhni a pusť).
Jednou z hlavních výhod zásobníku je možnost připnout si jej na hlavní panel. Protože hlavní panel je vždy nahoře, ikony reprezentující vaše oblíbené nebo často navštěvované složky tak máte vždy po ruce.
Podobu jednotlivých stacků upravíte prostřednictvím kontextového menu kliknutím na položku Edit this stack. Program 7Stacks můžete stáhnout zde.
StandaloneStack
Aplikace StandaloneStack funguje na stejném principu jako 7Stacks. Nejprve vytvoříte ikonu, která bude reprezentovat požadovanou složku, a následně ji můžete přetáhnout na hlavní panel a využívat ji jako zásobník. Na rozdíl od prvního programu však StandaloneStack nabízí podstatně větší variabilitu nastavení.
Po spuštění aplikace si všimnete levého menu, kde jsou položky nastavení rozčleněny do rubrik Default settings a My stacks. V Default settings lze upravit obecnou podobu vytvářených stacků. StandaloneStack je oproti 7Stacks pozadu v počtu typů zobrazení stacku – nabízí „pouze“ vějíř a tabulku. To však rozhodně není na škodu, protože si to vynahrazuje na široké škále atributů, se kterými můžete manipulovat.
V agendě My stacks najdete návod, jak zásobník jednoduše vytvořit. Vytvoření stacku se provádí ve formuláři na položce New stack. Stejně jako u předchozího programu je třeba zadat cestu k požadované složce a název stacku.
Poté, co si dostatečně vyhrajete i s volitelným nastavením, klikněte na tlačítko Create Stack. Všimněte si, že se zásobník vytvořil v levém sloupečku – tam budete mít přehled o všech vytvořených zásobnících a můžete je i libovolně upravovat. Aby se vám na ploše objevila potřebná ikona, je zapotřebí ještě kliknout na tlačítko Create shortcut.
Výsledek je podobný jako u aplikace 7Stacks. Pokud máte zájem vyzkoušet si elegantní vějířové zobrazení stacku nabízené programem StandaloneStack, stahujte jej zde.