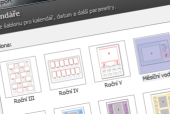Připravte si dvanáct obrázků, nejlépe stejně orientovaných. Pokud budou některé na výšku a jiné na šířku, není to problém, program vám dovolí je správně umístit. Ale už to vyžaduje větší úsilí, navíc každý snímek nemá takovou kompozici, abyste z něj bez problému vyřízli potřebnou část.
Po označení připravených obrázků zavolejte funkci Publikovat | Kalendáře. Zobrazí se nové okno, ve kterém zkontrolujte, zda jsou označeny vybrané obrázky a klepněte na tlačítko Další. Tím se již dostanete k samotné tvorbě kalendáře.
Formát kalendáře
Na první stránce průvodce tvorbou kalendáře máte možnost si zvolit formát stránky a upravit její okraje. Orientaci papíru nechejte bez povšimnutí. Nelze ji totiž změnit, to zařídí výběr šablony v následujícím kroku, kam se dostanete tlačítkem Další.
Zoner Photo Studio 12 nabízí několik desítek šablon pro kalendáře. Na výběr jsou měsíční, roční, ale i týdenní - pro ty logicky potřebujete více obrázků. Po výběru některé ze šablon nezapomeňte upravit rok, v opačném případě by Zoner Photo Studio vygenerovalo kalendář na letošek.
Úprava vlastností kalendáře
Následující část průvodce vám umožní upravit různé parametry, jako je zobrazení názvů měsíců a dní, orámování, zobrazení svátků atd. Výchozí nastavení odpovídá zvolené šabloně, ovšem můžete si jej přizpůsobit podle sebe. Tlačítkem Vlastnosti textu zobrazte dialog, ve kterém upravíte typ, velikost a barvu písma pro jednotlivé části kalendáře.
Vložení obrázků do kalendáře
Doposud vám průvodce zobrazoval náhled na kalendář jen v podobě s čísly nahrazujícími jednotlivé obrázky. Nyní si ze dvou nabídek vyberte buď automatické vložené obrázků do šablony, nebo jejich manuální vsazení. Pokud jste si připravili obrázky odpovídající jejich orientací šabloně, můžete vše nechat na automatice. Po stisknutí tlačítka Další se kalendář již zobrazí s náhledy vámi vybraných fotografií.
Tlačítky se šipkami si projděte jednotlivé listy kalendáře a zkontrolujte, zda odpovídají vašemu zadání a představě. Před spuštěním tvorby kalendáře totiž můžete vybrat více fotografií a do jednotlivých měsíců je v této části průvodce přesunout ručně ze seznamu.
Tisk nebo export?
Poslední část průvodce vytvořením kalendáře již nabízí pouze jeho finální zpracování. Na výběr máte uložení kalendáře do souboru, odeslání do tiskárny, export do souboru PDF a několik dalších možností. Pokud si chcete ověřit, zda tisk bude opravdu takový, jak očekáváte, zkuste si kalendář nejprve exportovat do formátu PDF. Ten odpovídá tiskové variantě.
Vytváříte vlastní kalendáře? Máte tip na jiný program s pěknými šablonami? Napište do komentářů pod článkem.