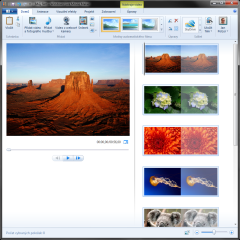Windows Live Movie Maker z balíčku Windows Live Essentials 4 rozšiřuje sadu animací a vizuálních efektů, kterými můžete své video zpracovat. Bezesporu oceníte možnost přímého nahrávání videa na SkyDrive, Facebook nebo asi nejpopulárnější službu pro sdílení videa, YouTube.
Pojďme se nyní podívat na to, jak krok za krokem video ve Windows Live Movie Makeru zpracovat a následně jej nasdílet ostatním uživatelům.
Automatický film
Funkce automatického filmu se ve Windows Live Movie Makeru objevuje už hodně dlouho. Je to praktická pomůcka pro ty „filmaře“, kteří nemají tolik času, aby si mohli s videem pohrát a vyšperkovat jej k dokonalosti. Automatický film posbírá dodané podklady v podobě videosekvencí, fotografií a podkladové hudby, následně je spojí do jednoho filmu, nastaví intervaly pro střídání fotografií a vše přizpůsobí dodanému zvukovému podkladu.
Doporučuji vám tuto funkci vyzkoušet, zvláště v novém Windows Live Movie Makeru. Ten totiž obsahuje i výběr motivů automatického filmu, takže máte do jisté míry možnost ovlivnit, jak bude automatikou počítače sestříhaný film ve výsledku vypadat.
Spusťte si Windows Live Movie Makeru a přetáhněte na jeho plochu videa, fotografie a hudbu. Klepnutím na šipku vpravo si rozklepněte obsah políčka Motivy automatického filmu a najeďte myší nad některý z obrázků v tomto poli. Každý z nich znázorňuje, jak se budou prolínat jednotlivá políčka filmu – tedy jak bude vypadat výměna fotografií nebo přechod z jednoho videa v projektu na druhé během přehrávání.
Všimněte si, že hned, jak myší najedete nad jiný motiv automatického filmu, spustí se přehrávání videa v náhledovém přehrávači a prakticky ihned můžete sledovat, jak bude video ve výsledku vypadat. Není třeba nic ukládat nebo čekat na nějaké přepočty, náhled je vidět okamžitě. To výrazně urychluje vaši práci.
Náhledy jednotlivých políček ukazují, v jakém pořadí se budou fotografie nebo videa přidaná do filmu objevovat během přehrávání. Pořadí změníte jednoduše – prostě tyto položky v seznamu na pravé straně okna Windows Live Movie Makeru přetáhněte myší.
Přidání zvukové stopy
Windows Live Movie Maker samozřejmě dovede pracovat i se zvukovou stopou. Do projektu ji přidáte klepnutím na tlačítko Přidat hudbu. Můžete ji přidat také od aktuálního místa filmu, ve kterém pozastavíte přehrávání v náhledu. V takovém případě klepněte na spodní část tlačítka Přidat hudbu a vyberte funkci Přidat hudbu v aktuálním bodě.
Tak či tak, Windows Live Movie Maker zobrazí souborový dialog, ve kterém vyberte soubor s hudbou na pozadí filmu a potvrďte. Všimněte si, že hudba je následně znázorněna proužkem nad položkami filmu.
Když automatika nevyhovuje
I přes veškerou snahu, kterou v sobě automatické vytvoření filmu má, se může stát, že vám automaticky pospojovaný film nebude vyhovovat. V ten moment přicházejí ke slovu animace a vizuální efekty, které vám Windows Live Movie Maker nabízí.
Myší si označte položky v seznamu vpravo, u kterých chcete upravit animaci předcházející jejich zobrazení ve videu. Poté se přepněte na kartu Animace a vyberte si některou z položek v seznamu Přechodů. Ikonky znázorňují animaci provázející střídání obrazu. Myší můžete opět nad libovolnou ikonku najet a sledovat příslušný efekt přímo v náhledovém přehrávači.
Podobně lze pracovat s efektem Posunutí a přiblížení. Windows Live Movie Maker nabízí celou řadu způsobů, opět si je v náhledu vyzkoušejte. Slouží k tomu, že video je během přehrávání přibližováno a posouváno. Tuto úpravu je vhodné spojit především s fotografiemi, které se pak ve videu zbaví své statičnosti.
Jak pracovat s obrazem
Zatímco na kartě Animace jste mohli s obrazem posunovat a nastavovat mu prolínací efekty, karta Vizuální efekty vám nabídne úpravu obrazové stránky videa nebo zvolené fotografie ve filmu. Označte jednu nebo více položek v seznamu vpravo, přepněte se na kartu Vizuální efekty a sledujte, jak lze jednoduše upravit obraz tak, aby byl černobílý, jak mu zvýšit barevnost, jak jej převést do nějakého odstínu a podobně.
Když některý z efektů aplikujete, všimněte si, že se nad danou položkou v seznamu objeví čtvereček znázorňující, že její podoba bude během přehrávání upravena. Vzhled efektu lze dále upravit tím, že klepnete na tlačítko Jas a táhlem obraz ztmavíte nebo zesvětlíte.
Střih videa – odstranění nepotřebných částí
Velmi častým požadavkem při zpracování videa je odstranění nepotřebných částí a ponechání jen několika důležitých okamžiků. Ve Windows Live Movie Makeru toho docílíte velmi snadno. Označte video v seznamu, spusťte přehrávání a v okamžiku, kdy nastane předěl mezi tím, co chcete ve videu ponechat a tím, co chcete odstranit, tak přehrávání zastavte.
Následně se přepněte na kartu Úpravy v sekci Nástroje videa. Klepněte na tlačítko Rozdělit. Všimněte si, že v seznamu vpravo se z jednoho vloženého videa stanou dvě položky. Tak pokračujte do dalšího předělu mezi částí, kterou chcete ponechat, a kterou chcete odstranit. Postupně vám vznikne několik částí videa. Ty nepotřebné klepnutím v seznamu označíte a tlačítkem Delete z filmu odstraníte. Zdrojový soubor s videem přitom nebude nijak zasažen.
Název a titulky
Před dokončením videa zbývá přidat úvodní titulky a případně textové titulky do samotného filmu. Možná jste si všimli, že automatický film toto může vyřešit za vás. Budete-li film vytvářet ručně, vraťte se zpět na kartu Domů a klepněte na tlačítko Název. Editor zobrazí černé pole s textem Můj film, který můžete ihned upravit, změnit jeho animaci i vzhled. Do nastavení je možné se kdykoli vrátit, když toto políčko označíte a přepnete se na kartu Textové nástroje > Formát.
Pokud vám Windows Live Movie Maker vloží úvodní titulek doprostřed videa, je to proto, že jste neměli ukazatel umístěný na jeho začátku. V takovém případě není nic snazšího, než políčko s titulním textem prostě v seznamu přesunout na začátek. Podobně lze do videa doplnit závěrečné titulky.
Tlačítkem Titulek vložíte do videa textový popisek k aktuálnímu snímku. Všimněte si, že po přepnutí na kartu Textové nástroje > Formát lze upravit délku zobrazení titulku.
Uložení a publikace hotového filmu
Jakmile si myslíte, že video odpovídá vašim představám, zkuste si jej v náhledovém okně znovu celé přehrát. Je-li v pořádku, můžete jej vyexportovat do videosouboru. Klepněte na tlačítko vedle karty Domů a z nabídky vyberte funkci Uložit film. Windows Live Movie Maker vám nabídne buď doporučené nastavení vycházející z přidaných zdrojových materiálů, nebo uložení videa do některého z dalších formátů. Podporováno je samozřejmě i HD video.
Pro publikaci hotového videa přímo na YouTube nebo jinou internetovou službu zvolte některou z položek v nabídce Publikovat film.