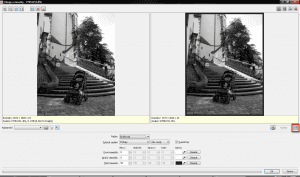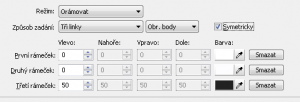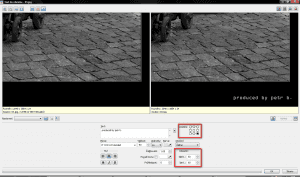Adjustace fotografie s sebou ve většině případů nese usazení snímku minimálně do pasparty a případně další zarámování. I když použijete pouze paspartu, je vhodné přidat fotografii alespoň tenký rámeček, který může podtrhnout vyznění snímku a v mnohých případech také celý snímek vhodně "uzamkne".
Podobně jako při vkládání podpisu do snímku, i v případě rámečků platí, že méně je někdy více, držte se proto osvědčených barev - černá a bílá, případně jejich kombinace. Zoner Photo Studio umožňuje přidávat rámečky hned dvěma způsoby, které se mírně odlišují.
Spuštění dialogu
Pro přidání rámečku otevřete požadovanou fotografii v editoru, následně zvolte možnost Upravit | Okraje a rámečky (klávesová zkratka Ctrl + Shift + B). Otevře se nové dialogové okno, kde je zobrazen náhled snímku před úpravou a poté náhled po úpravě, tedy po přidání rámečku. Pokud raději pracujete s menším dialogovým oknem, není problém jej zmenšit pouze do velikosti pracovního panelu pomocí tlačítka Změnit režim dialogu (F10). Doporučuji zvětšit si dialogové okno na celou obrazovku, abyste měli kolem náhledu snímku dostatek prostoru pro posouzení výsledného rámečku.
Orámovat nebo zachovat velikost
Ještě před samotným nastavením velikosti rámečku je nutné zvolit způsob jeho vytvoření. V nabídce editoru jsou tři možnosti - Orámovat, Zachovat velikost a Zachovat poměr stran. První volba přidá rámeček k okraji fotografie, takže se velikost snímku s rámečkem zvětší právě o velikost rámečku. Volba zachovat velikost zase přidá rámeček od okraje snímku směrem dovnitř, část snímku tudíž bude překryta, ale celkové rozměry zůstanou shodné. Poslední volba zakryje rámečkem část fotografie tak, aby byl zachován poměr stran jako u zdrojového snímku. Nejméně destruktivní pro obsah snímku je první volba Orámovat.
Neméně důležité nastavení najdete hned v dalším řádku, je jím způsob zadání. Na výběr tentokrát máte ze dvou možností Okraj a rámečky anebo Tři linky. Hned vedle způsobu zadání volíte jednotky pro tvorbu rámečku - obrazové body, procenta výšky či procenta šířky. Nejjednodušší je použít volbu tři linky a jednotky nastavit na obrazové body.
Tři linky vítězí
Samotné nastavení velikosti rámečku je velmi snadné. Ještě než tak učiníte, vyzkoušejte si oba způsoby zadání rámečku - tři linky a okraje a rámečky. Každému bude pravděpodobně vyhovovat něco jiného. Nicméně zásadním rozdílem je to, že v případě tří linek určujete šířku a barvu jednotlivých linek směrem od okraje obrázku ven. V případě okrajů a rámečků určujete šířku okraje a dále šířku vnitřního a vnějšího rámečku. Okraj je tudíž minimálně tak široký jako je šířka vnitřního a vnějšího rámečku.
Trochu čísel na vysvětlenou: V případě, že chci udělat první rámeček bílý o šířce 5 bodů a druhý černý o šířce 10 bodů, zadám u tří linek 5 bodů u první linky a deset bodů u druhé linky. V případě volby okraje a rámečku bude okraj 15 bodů (černý) a vnitřní rámeček 5 bodů (bílý).
Velmi praktické je zatržítko pro symetrické přidání rámečku ze všech čtyř stran, při jeho použití stačí zadat šířku rámečku pouze do prvního okénka a v ostatních se již doplní hodnota automaticky. Pokud byste ale chtěli například ve spodní části rámeček širší, pak je nutné zadávat všechny hodnoty ručně.
Podepište svoji práci
Posledním krokem před konečným uložením a vytištěním snímku, je jeho podepsání. Někdo podepisuje snímky ručně, jiný zase nepodepisuje vůbec. Pro vložení podpisu můžete použít funkci vložit obrázek, máte-li vlastní podpis naskenovaný. Nemáte-li sken podpisu, postačí vložit jméno pomocí funkce Upravit | Text do obrázku (Ctrl+T).
V novém okně vyberte umístění textu na vhodné místo (obvykle vpravo dole), vepište text a zvolte jeho velikost. Nezapomeňte, že písmo by mělo být jednoduché a čitelné bez zbytečných kudrlinek a okrasných čar. Pokud vkládáte text na bílý podklad, použijte klidně černé písmo pro podpis, vkládáte-li podpis do černého rámečku, zvolte raději mírně zašedlou barvu, bílý text by příliš tahal oči. Poslední úpravou je nastavení odsazení v horizontálním a vertikálním směru tak, abyste dosáhli zvolené pozice textu.