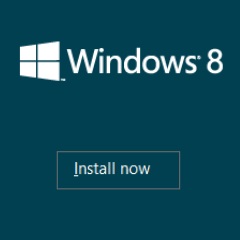Myslím, že není třeba příliš opakovat to, co jsme již napsali do včerejšího přehledového článku. Windows 8 Consumer Preview vyšla a každý si je může zdarma stáhnout a používat je neomezeně po několik měsíců. Možná se dokonce dočkáme prodloužení životnosti, jako se to stalo předchozímu Developer Preview. Přeci jen se ale bavíme o nehotovém systému, ač se nazývá, jak se nazývá, jde o obyčejnou betu. A to je takový stav, kdy je software chtě nechtě ještě pořád na půli cesty. Většina funkcí už by měla být implementována, především se však musí vychytat spousta chyb.
Nepřehlédněte: Consumer Preview představen, podívejte se s námi na novinky a do budoucnosti
Instalovat Consumer Preview jako hlavní systém je zbytečně riskantní, nenapadlo by nás vás k tomu navádět. A instalovat ho jako sekundární systém? Zbytečně komplikované, zvlášť, když si s nehotovým systémem budete hrát chvíli a pak vám bude na disku jen překážet. A všichni víme, že to obvykle dopadne. Taková odinstalace také nepatří k nejsnazším úkonům. Nejbezpečnější cestu představují virtuální stroje. Pakliže se vám osmičky osvědčí, můžete uvažovat o tom, že si je nainstalujete po bok vašeho stávajícího systému. Nebo ho jimi rovnou nahradíte. A smazat virtuální počítač zabere doslova jen pár klepnutí.
Příprava: co budete potřebovat
Pracovat s virtuálním počítačem zvládne každý, všechno důležité si také ukážeme. V první řadě si stáhněte bitovou kopii systému. Pro instalaci do virtuálního prostředí vám doporučujeme zvolit 32bitovou variantu. 64bitová by především žádala zbytečně moc paměti. Pokud máte běžný stroj s 4 GB, byla by Windows zbytečně dýchavičná. Pokud máte paměti víc, můžete se klidně pustit do stahování 64bitového Consumer Preview.
Získejte Consumer Preview: Zdarma: Windows 8 Consumer Preview je ke stažení
Pakliže jsou vaším hostitelským systémem 32bitová Windows, 64bitový virtuální stroj se vám zprovoznit nepovede. Obráceně to ale funguje dobře. Kromě stažení obrazu disku ve formátu ISO si volitelně kupte prázdné médium DVD. Vystačíte si ale i pouhým obrazem disku na lokálním úložišti. Pakliže se rozhodnete pro první variantu, musíte obraz vypálit, v sedmičkách to například můžete provést pomocí vestavěného nástroje:
Pakliže se vám nic vypalovat nechce, můžete k VirtualBoxu připojit obraz disku.
V neposlední řadě si tedy musíte pořídit nástroj na vytvoření virtuálních počítačů, my si vše ukážeme na výborném a zdarma dostupném VirtualBoxu. Stáhnete jej z VirtualBox.org. Jde o poměrně rozměrný program, stahovat budete asi 90 MB.
Vytváříme virtuální počítač
Vytváříme virtuální počítač
Po dokončení instalace by se vám měl VirtualBox sám spustit, pokud, na nic nečekejte a zapněte jej ručně. Programu nechybí český překlad, takže vás čeká o to méně méně případného tápání. Rovnou se pustíme do práce, v hlavním okně stiskněte tlačítko Nový, stejnou službu vám vykoná zkratka Ctrl+N.
První obrazovka nás nezajímá, zato u té druhé se na moment zastavíme. Do kolonky zadejte libovolný název, který váš virtuální počítač identifikuje. Ve dvou rozbalovacích nabídkách vyberte rodinu operačních systémů Microsoft Windows, verze je pak asi jasná: Windows 8, a to buď ve 32bitové (náš případ), nebo v 64bitové variantě. VirtualBox tímto přizpůsobí nastavení virtuálního stroje na míru zvolenému systému, takže vy nebudete muset skoro do ničeho zasahovat.
Nyní musíte počítači přidělit operační paměť. Minimální hodnota pro 32bitovou variantu je 1024 MB, 64bitová pak spotřebuje 2048 MB. Počítejte s tím, že uvedené hodnoty byly vyhodnoceny jako minimální, pod ně jít nemůžete, systém by se vám pravděpodobně odmítl nainstalovat. Naopak bude lépe, když mu přidělíte paměti o něco více. Posuvníkem se můžete pohybovat po zelené, červenou zónu raději vynechte, paměť by pak mohla chybět pro změnu systému na fyzickém počítači.
Po operační paměti přichází na řadu datové úložiště. Ponechte výchozí hodnoty (včetně bootovacího pevného disku) a pokračujte. VirtualBox ví, kolik paměti systém potřebuje. Stejně jako vám doporučil množství operační paměti, vám doporučí i velikost virtuálního pevného disku. V průvodci ponechte typ VDI a pokračujte.
Pakliže vám nevadí, že 20 GB velký virtuální disk tuto celkovou kapacitu z vašeho fyzického disku skutečně ukousne, přestože reálně nebude plný, vyberte Pevnou velikost. Pakliže zvolíte Dynamické alokování, bude se prostor na fyzickém disku reálně zaplňovat až se zaplňováním virtuální jednotky. My si volíme právě tuto cestu.
Velikost disku vyberte dle svých potřeb, minimálně byste měli nastavit 16 GB pro 32bitovou edici a 20 GB pro 64bitovou variantu. Umístění ponechte klidně výchozí, v takovém případě se všechny soubory související s virtuálním počítačem uloží do adresáře s vaším uživatelským profilem, viz obrázek níže:
Parametry disku uvidíte ve shrnujícím okně, zde máte ještě šanci se vrátit o pár kroků zpět a něco upravit.
Posléze se objeví další shrnující okno, tentokráte s parametry celého virtuálního stroje. Klepněte na Vytvořit.
Instalujeme Windows 8 Consumer Preview
Instalujeme Windows 8 Consumer Preview
Čerstvému virtuálním stroji ještě musíme prozradit, odkud si má instalační data Consumer Preview vzít. Z kontextové nabídky vyberte Nastavení, případně zmáčkněte klávesovou zkratku Ctrl+S.
V sekci Úložiště si všimněte IDE řadiče. Klepněte na Žádný a vedle v atributech zvolte cestu k otické mechanice, v níž se nachází instalační DVD (obvykle to bývá jednotka s písmenem D). Pakliže máte pouze obraz disku, můžete k němu specifikovat cestu klepnutím na Vybrat soubor s obrazem virtuálního CD/DVD.
První, co z instalačního programu uvidíte, bude známá rybka.
Jazyk vybrat nemůžete, čeština neexistuje, takže se musíte spokojit s angličtinou. Pokračujte klepnutím na Next.
Dále nemáte na výběr než klepnout na tlačítko Install now.
Z nějakého nepochopitelného důvodu musíte zadat licenční kód, který Microsoft rovněž uvedl spolu s odkazy na stažení Windows 8:
-
DNJXJ-7XBW8-2378T-X22TX-BKG7J
Instalace pokračuje naprosto standardním způsobem, jak jsme si za uplynulá léta zvykli. Kdo někdy instaloval Windows 7, ví, co ho čeká:
-
souhlas s licenčními podmínkami,
-
volba mezi čistou instalací (náš případ) a upgradem,
-
výběr cílového disku,
-
samotná instalace,
-
restart počítače.
Druhá část instalace
Druhá část instalace
Následující obrazovky komentář nepotřebují:
Na obrazovce v Metro stylu zadáte název počítače a vyberete si barvu, do níž se celé prostředí posléze obarví.
Expresní nastavení pro vás znamená nižší namáhání myši, když zase zvolíte Customize, bude vše podle vašich představ, ale v průvodci strávíte více času, viz dále.
-
Podrobné předvolby zahrnují nastavení sdílení se zařízeními v síti,
-
automatické aktualizace,
-
odesílání zpětné vazby Microsoftu,
-
odesílání informací o problémech a sdílení informací s aplikacemi.
Závěrečná fáze instalace
Závěrečná fáze instalace
K počítači se můžete přihlásit pomocí Microsoft Account (dříve Windows Live ID).
Po dokončení budete rovnou hozeni do hlavní obrazovky Start. Odtud se ale můžete přepnout do desktopového režimu.