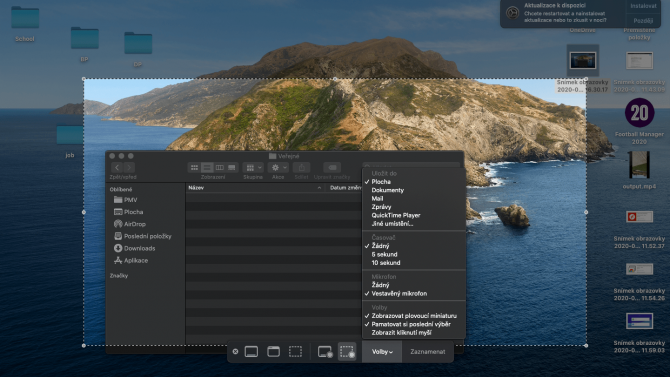Nahrávání obrazovky Windows 10
Mnoho uživatelů vůbec neví, že Windows 10 obsahuje nástroj pro nahrávání obrazovky nacházející se ve službě Xbox Game Bar. Pozor! Pomocí této funkce můžete nahrávat pouze spuštěné programy, aplikace či hry, nikoliv plochu Windows a nabídku Start. Postup je následující:
- otevřete nastavení Windows, přejděte do kategorie Hraní a ujistěte se, že máte zapnutý Xbox Game Bar (obr. 1),
- v nabídce Záznamy si nastavte vaše preference záznamu, a to včetně cílové složky, kvality a počtu snímků za sekundu (obr. 2),
- spusťte program nebo hru, kterou chcete nahrát, a stiskněte kombinaci tlačítek Win + Alt + R (případně manuálně pomocí Win + G a v otevřeném panelu vlevo nahoře bílé kolečko). Záznam se začne nahrávat a po jeho ukončení ho najdete v cílové složce (obr. 3).
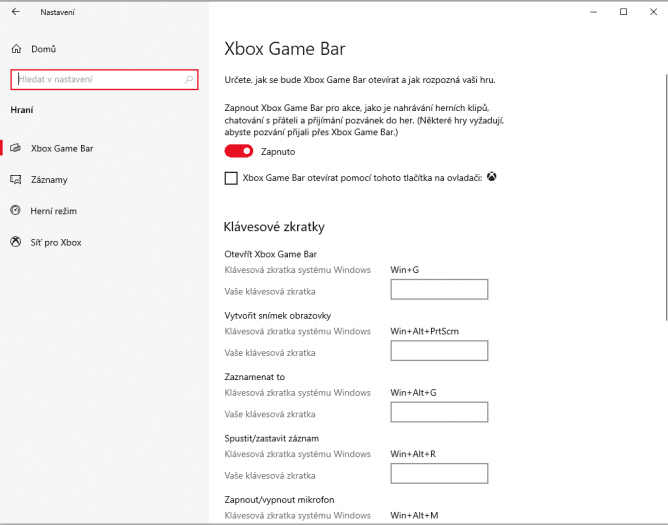
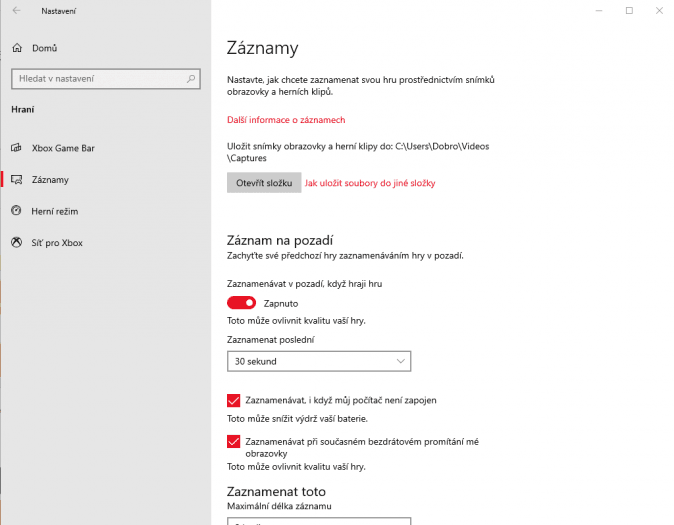
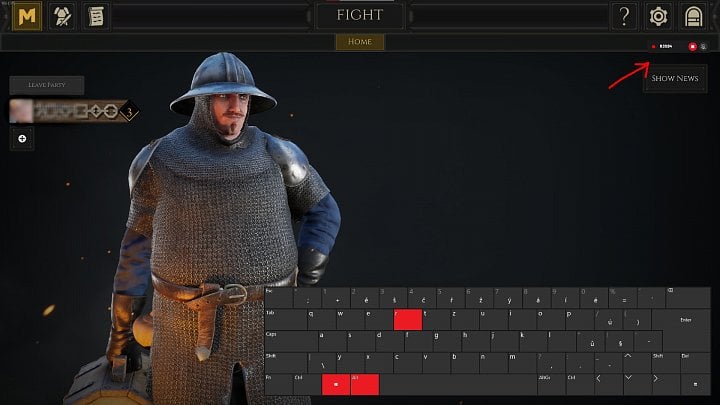
Vhodnou alternativou pro záznam obrazovky ve Windows může být program Bandicam, který nabízí řadu funkcí pro nahrávání obrazovky se zvukem nebo s webkamerou. Snadno tak pomocí něj můžete natáčet vlastní lets playe, vlogy nebo jiné typy videí. Více informací o Bandicamu a kde jej stáhnout si můžete přečíst v jednom z našich dřívějších článků.
Bandicam: jak na snadné nahrávání her nebo obrazovky s webkamerou
Nahrávání obrazovky u MacOS
U maců lze pořídit záznam obrazovky stisknutím kombinace kláves Shift + Cmd + 5. V otevřeném menu si vyberete, jestli chcete nahrávat celou obrazovku, nebo pouze vybranou část. Otevřením položky Volby vyberte cílovou složku a zvolte možnost natáčení obrazovky se zvukem, nebo bez něj. Kliknutím na Záznam začnete obrazovku nahrávat.

Nahrávání obrazovky na mobilním zařízení (Android, iOS)
Operační systém Android
Moderní verze operačního systému Android v sobě obsahují funkci pro nahrávání obrazovky. Ta se většinou schovává v různých částech rychlého nastavení v závislosti na konkrétní verzi Androidu a uživatelské nadstavbě.
Pro její nalezení vám většinou postačí přejet prstem z horní části displeje dolů a otevřít menu rychlého nastavení, kde se funkce nahrávání obrazovky většinou nachází. Kliknutím na Nahrávání obrazovky začnete proces nahrávání, dlouhým podržením prstu na ikoně se dostanete do nastavení nahrávání.
Pokud ve vašem telefonu funkci nahrávání obrazovky nemůžete najít, zkuste se podívat po některé aplikaci z obchodu Google Play. Dobrou volbou může být například bezplatný AZ Screen Recorder.
Operační systém iOS
Postup pro nahrávání obrazovky v prostředí iOS na iPhonu nebo iPadu je prakticky stejný:
- otevřete ovládací centrum a podržte prst na šedém tlačítku nahrávání (obr. 1),
- zvolte, zdali se má při nahrávání zaznamenávat i zvuk z mikrofonu, či nikoliv (obr. 2),
- klikněte na Spustit záznam a vyčkejte na skončení odpočítávání (obr. 3),
- pokud chcete nahrávání zastavit, přejděte opět do ovládacího centra a klikněte na červené tlačítko nahrávání (obr. 4),
- nahraný záznam na vás čeká v galerii.
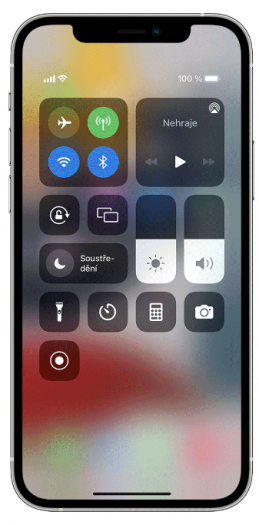
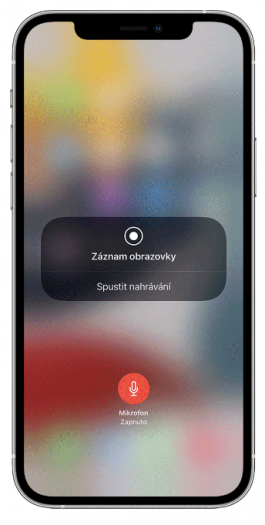
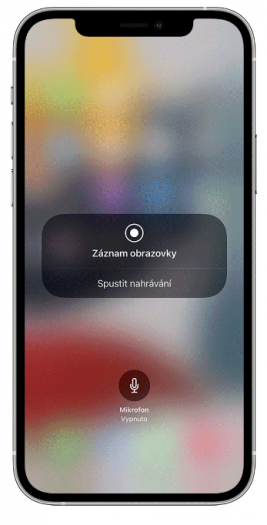
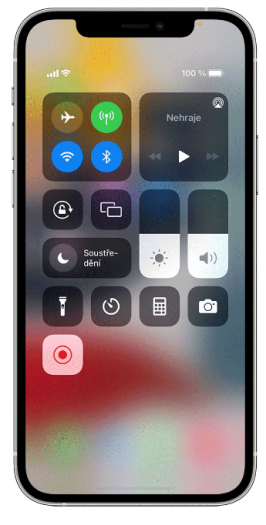
Tip: Pokud v ovládacím centru nevidíte ikonu nahrávání obrazovky, stačí jít do nastavení telefonu a v sekci Ovládací centrum kliknout na Přidat vedle pole Záznam obrazovky.
Zdroje: betanews, digitaltrends, apple