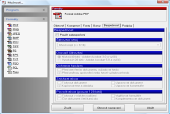Někteří z vás možná tuší, že k tvorbě PDF potřebujete Adobe Acrobat, resp. Acrobat Distiller starající se přímo o výrobu PDF na pozadí. Adobe Acrobat je velmi kvalitní a vlastně standardní nástroj pro vytváření PDF - jinak tomu ani být nemůže, koneckonců pochází přímo od tvůrců formátu PDF. Ovšem cena Acrobatu je pro domácí uživatele, kteří počítač nevyužívají k práci, relativně vysoká. Naštěstí pro ně, jsou tu k dispozici zdarma dostupné nástroje a doplňky pro tvorbu PDF.
PDF v OpenOffice.org
Pokud má v něčem kancelářský balík OpenOffice.org oproti placenému MS Office navrch, pak je to možnost snadného exportu otevřených dokumentů (texty, tabulky, prezentace) přímo do PDF. Stačí použít funkci Soubor|Exportovat do PDF.
Možnosti exportu do PDF v OpenOffice.org jsou poměrně rozsáhlé. Obrázky je možné komprimovat, export podporuje i vytváření vyplňovatelných formulářů v PDF. Nechybí export záložek, poznámek a tagování. Na dalších záložkách okna pro nastavení exportu nastavíte vzhled okna s otevřeným PDF, rozvržení stránek a zpracování odkazů.
PDF si můžete zabezpečit před kopírováním obsahu a před tiskem. Pokud nechcete povolit zobrazení dokumentu neoprávněným uživatelům, pak jednoduše zašifrujte jeho obsah. Export do PDF přímo z OpenOffice.org nabízí snad všechna běžná nastavení, připočteme-li k tomu, že OpenOffice.org je schopen zpracovat dokumenty z MS Office (lépe či hůře), máme tu zajímavý všestranný nástroj.
Export do PDF v MS Office
Pokud si pamatujete betaverzi MS Office 2007, jistě si vzpomínáte, že tento kancelářský balík měl přijít na trh s vestavěnou podporou exportu dokumentů do formátu PDF. Do finální verze se nicméně podpora PDF nedostala. Stále je však k dispozici a zdarma, jen si ji kvůli tahanicím mezi Microsoftem a Adobe musíte stáhnout jako samostatný instalátor z těchto webových stránek. Před stažením musíte projít testem ověření pravosti licence.
Po instalaci doplňku (není třeba restart systému ani programů) se vám v nabídce Uložit jako pod tlačítkem Office zobrazí funkce PDF nebo XPS. Zavolá dialog pro uložení souboru, kde je přednastaven export do PDF. Po stisku tlačítka Možnosti si zobrazíte upřesňující nastavení.
Pro běžný převod dokumentů do PDF jsou nabízené možnosti dostatečné. Myslím ale, že je škoda, že zde nenajdete některá další nastavení, jako v OpenOffice.org. Chybí zejména možnost šifrování PDF a potlačení možnosti kopírovat a tisknout obsah.
PDFCreator
Výše uvedené doplňky v kancelářských programech mají jednu nevýhodu. Fungují pouze ve zmíněných programech a neumožní vám například převést dokument do PDF z účetnictví nebo jiného programu. Ani v tomto případě však není nutné instalovat placený Adobe Acrobat.
Řešením je virtuální tiskárna PDFCreator. Ostatně i Acrobat Distiller funguje jako virtuální tiskárna, která umožňuje tisk do PDF z libovolné aplikace schopné odesílat data na tiskárnu. PDFCreator je zdarma dostupná open source aplikace. K dispozici je i český překlad. Při instalaci dejte pozor na doplňkovou lištu pro webové prohlížeče. S největší pravděpodobností ji nebudete potřebovat, proto ji při instalaci vypněte.
PDFCreator se používá velmi jednoduše. Otevřete si aplikaci, ze které chcete PDF vytvořit a spusťte tisk na tiskárnu PDFCreator. Zobrazí se okno pro nastavení základních vlastností dokumentu PDF.
Upřesňující nastavení vyvolané tlačítkem Možnosti vám nabídne více vlastností budoucího dokumentu PDF. Mezi jinými například nastavení výchozího autora, vodoznak, automatické ukládání nebo spuštění nějakého programu po dokončení exportu.
Nastavení týkající se přímo podoby vytvářeného souboru PDF, jako je heslo nebo komprese, najdete až po přepnutí na skupinu Formáty. Zde si vyberte PDF a v nabídce Výchozí nastavení vyberte profil, který automaticky změní nastavení exportu pro konkrétní použití výsledného PDF (obrazovka, tiskárna, prepress...). Kdo si chce s nastavením trochu pohrát, může upravit použití komprese, připojování písem do dokumentu, zpracování barev a použití podpisů.
PDFCreator dovede vytvářený soubor PDF také zabezpečit. Na výběr jsou možnosti zadání hesla i funkce, které budou ve vytvořeném PDF zakázány.
Adobe Acrobat zadarmo?
Jedním z dalších možných řešení pro tvorbu PDF dokumentů zadarmo, je využití online služby Acrobat.com. Ta vám nabídne několik gigabajtů volného prostoru pro sdílení dokumentů a jejich převod do formátu PDF. Podporuje přitom všechny běžné typy souborů z MS Office (nikoli však OpenXML z verze 2007). Acrobat.com nabízí i desktopového klienta, který vám pomůže s pohodlným nahráváním souborů do internetového úložiště. Více se o něm dozvíte v článku Acrobat.com: sdílejte a tvořte dokumenty PDF zdarma a online na Maxiorel.cz.
PDFCreator je univerzální řešení
Pokud srovnáme možnosti jednotlivých nástrojů pro vytváření PDF, jeví se PDFCreator jako nejlepší řešení. Pokud používáte OpenOffice.org, pak si zřejmě vystačíte s vestavěným exportem v tomto kancelářském balíku. PDFCreator však nabízí možnosti tisku do PDF z jakékoli aplikace instalované v systému a navíc vám dává na výběr mnohem více možností než patřičný, rovněž zdarma dostupný, doplněk pro MS Office 2007. Zajímavé je i řešení přímo od Adobe v podobě online služby Acrobat.com, která však nabízí minimální možnosti, jak podobu PDF ovlivnit.