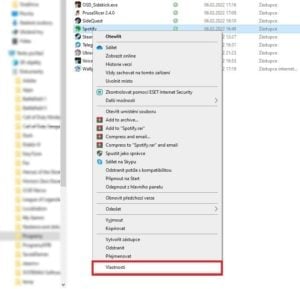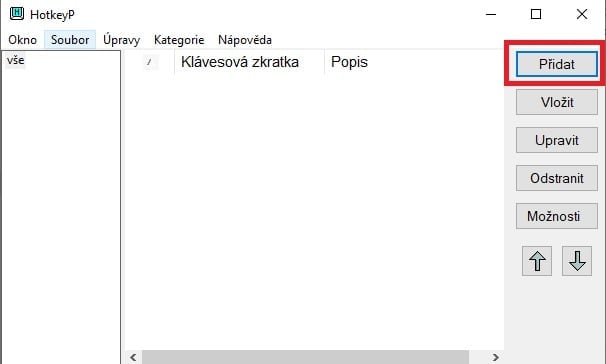Klávesové zkratky napříč Windows 10
| Windows + S | otevření vyhledávání ve Windows |
| Windows + A | otevření centra akcí Windows |
| Windows + I | otevření nastavení Windows |
| CTRL + Shift + Esc | otevření správce úloh |
| CTRL + Alt + Del | záchranná kombinace při problémech s aplikací |
| Windows + Tab | otevření přehledu otevřených oken a virtuálních ploch |
| Alt + Tab | rychlé přepínání mezi otevřenými okny |
| Alt + F4 | zavření aktuální aplikace/nabídka vypnutí počítače |
| Windows + číslo | spuštění/otevření aplikace na hlavním panelu v pořadí zleva doprava |
| Windows + M | minimalizace všech otevřených oken |
| Windows + D | zobrazení/skrytí plochy |
| Windows + L | uzamknutí počítače/přepnutí účtu |
| Ctrl + Shift | přepínání mezi jazykovými rozloženími klávesnice |
| Windows + P | přepínání mezi režimy zobrazení monitorů |
| Windows + Shift + S | otevření aplikace Výstřižky |
Klávesové zkratky v průzkumníku
| Windows + E | otevření průzkumníku Windows |
| Ctrl + W | zavření průzkumníka (platí i pro některé další aplikace) |
| Ctrl + C | kopírovat |
| Ctrl + V | vložit |
| Ctrl + F | vyhledávání v průzkumníku |
| Ctrl + Shift + N | vytvoření nové složky |
Klávesové zkratky s okny
| Windows + šipka ↑ | maximalizace aktuálního okna |
| Windows + šipka ↓ | minimalizace aktuálního okna |
| Windows + šipka → nebo ← | připnutí aktuálního okna k pravému nebo levému kraji obrazovky |
| Windows + Shift + šipka → nebo ← | přesunutí aktuálního okna na jinou obrazovku |
Klávesové zkratky s virtuálními plochami
| Windows + Shift + D | vytvoření nové virtuální plochy |
| Windows + Ctrl + F4 | zavření aktuální virtuální plochy |
| Windows + Tab | zobrazení aktuálních virtuálních ploch |
| Windows + Ctrl + šipka → nebo ← | přepínání mezi virtuálními plochami |
Klávesové zkratky pro internetové prohlížeče
| Ctrl + T | otevření nové záložky |
| Ctrl + D | uložení otevřené stránky do záložek |
| Ctrl + L | okamžité označení webové adresy |
| Ctrl + F | otevření vyhledávacího okna |
| Ctrl + W | zavření aktuálního okna |
| Ctrl + Shift + T | otevření naposledy zavřeného okna (funguje pouze u některých prohlížečů) |
| Ctrl + S | uložení aktuální stránky nebo jiného obsahu do počítače |
| Ctrl + Tab | rychlé přepínání mezi otevřenými okny |
Jak vytvořit vlastní klávesové zkratky
Vytvoření klávesové zkratky pro rychlé spuštění aplikace
Operační systém Windows umožňuje vytvoření klávesové zkratky například pro přímé otevření aplikace. Pokud tedy víte, že denně otevíráte třeba Spotify, můžete si pro tuto aplikaci nastavit klávesovou zkratku pro okamžité otevření.
Pro vytvoření klávesové zkratky klikněte pravým tlačítkem na zástupce aplikace, pro kterou chcete vytvořit klávesovou zkratku, a vyberte pole Vlastnosti.
V otevřeném okně vyberte záložku Zástupce, kde následně klikněte myší do pole Klávesová zkratka. Pak už stačí vymyslet klávesovou zkratku, kterou chcete aplikaci otevírat. Například Ctrl + Alt + S.
Pokud máte hotovo, nezapomeňte nové nastavení potvrdit stisknutím tlačítka Použít. Poté můžete rychle spustit aplikaci pomocí vytvořené klávesové zkratky.
Vytvoření vlastní klávesové zkratky
Pokud chcete úplnou volnost při vytváření klávesových zkratek pro libovolné akce v systému Windows, vyzkoušejte povedenou utilitu HotkeyP. Ta nabízí plnohodnotnou českou lokalizaci a jednoduché rozhraní, pomocí kterého zvládne vytvořit klávesovou zkratku i začátečník.
Aplikaci HotkeyP můžete stáhnout z portálu stahnu.cz.
Po otevření HotkeyP se dostanete do jednoduchého menu, ve kterém vidíte (nebo spíš nevidíte) vytvořené klávesové zkratky. Kliknutím na tlačítko Přidat se vrhnete do vytvoření vlastní klávesové zkratky.
V otevřeném okně stačí zaškrtnout, jaké klávesy je nutné stisknout pro aktivaci klávesové zkratky. Dále vyberte činnost, která se má provést, a další nastavení, které vám aplikace nabízí.
Kliknutím na tlačítko OK vytvoříte klávesovou zkratku.
Tip: Při vytváření vlastní klávesové zkratky doporučujeme používat pouze ty zkratky, které nejsou implementovány přímo ve Windows, aby nedocházelo ke křížení a nesprávné funkčnosti klávesových zkratek.