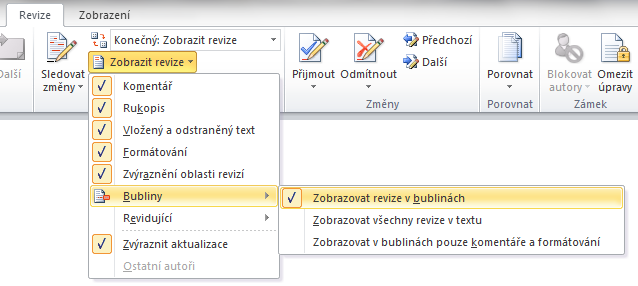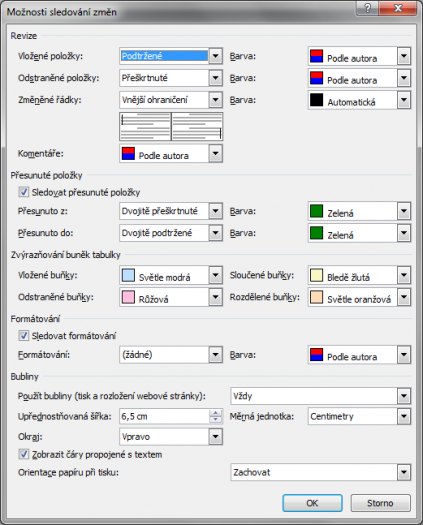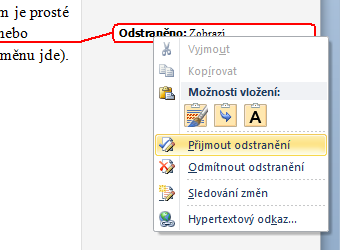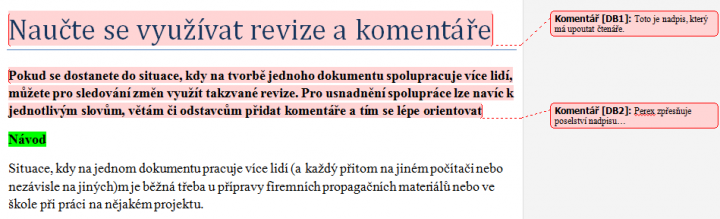Funkce revizí je v podstatě elektronická verze toho, kdybyste na vytištěnou stránku zaznamenali změny a poznámky červenou fixou. Výhodou dokumentu v elektronické podobě je samozřejmě možnost dokument ihned upravit, za běžných okolností však není možné vidět změny, které předchozí autor předtím učinil. Zapnete−li však sledování provedených změn, všechna smazaná nebo naopak připsaná slova (případně i změny formátování) se v dokumentu automaticky vyznačí.
Sledování provedených změn
Před zapnutím sledování se ujistěte, že máte v dialogovém okně Možnosti aplikace Word správně vyplněno vaše jméno, protože právě pod ním budou veškeré změny evidovány. Sledování změn v dokumentu zapnete na kartě Revize ve skupině Sledování klepnutím na tlačítko Sledování změn (barevně se zvýrazní, že je aktivované). Pokud nechcete některé změny v dokumentu zaznamenat, stačí dočasně vypnout sledování změn stejným tlačítkem.
Pokud při aktivním sledování provedete jakékoliv změny v dokumentu, vyznačí se několika způsoby. Nově připsaný text se vyznačí jinou barvou a podtržením. Totéž platí to i pro ostatní objekty, které do dokumentu vložíte (například obrázek, tabulka, graf atd.). Smazaný text či jiné objekty se vyznačí textem v bublině na okraji a totéž platí o změně formátování, kdy se v bublině objeví popis změny formátování (například Písmo: tučné).
Způsob vyznačování změn
Způsob, jakým jsou změny vyznačovány, si můžete snadno přizpůsobit. Stačí ve skupině Sledování klepnout na položku Zobrazit revize | Bubliny a z podnabídky vybrat jednu z možností. První možnost Zobrazovat revize v bublinách je nastavena standardně a všechny změny (kromě nového textu) se zobrazují v bublinách. Zvolíte-li Zobrazovat všechny revize v textu, smazaný text vždy zůstane, ale barevně se zvýrazní a přeškrtne. Možnost Zobrazovat v bublinách pouze komentáře a formátování zajistí zobrazování komentářů (viz. dále)
Ve skupině Sledování můžete také nastavit, zda se má zobrazit původní verze dokumentu (tedy před změnami) nebo aktuální verze (po změnách). Rozbalovací seznam u položky Zobrazit pro revize nabízí k aktivaci jednotlivé typy změn.
Změna parametrů
Pokud klepnete na dolní polovinu tlačítka Sledování změn a z místní nabídky vyberete položku Změnit možnosti sledování, otevře se dialogové okno nabízející velmi detailní možnosti nastavení. Pokud například chcete vypnout sledování formátování, které není pro změny samotného obsahu dokumentu důležité, zrušte zatržení u položky Sledovat formátování.
Word dokáže odlišit jednotlivé autory změn pomocí barvy. Pracuje-li na dokumentu více lidí, určí automaticky každému jinou barvu, kterou jsou změny vyznačeny. V bublinách jsou navíc uvedeny iniciály autora změn. V okně Možnosti sledování změn můžete navíc přiřadit barvu jednotlivým typům úprav, nezávisle na autorovi. Pokud je tedy autorem změn pouze jeden člověk, můžete zpřehlednit typy úprav barevně odlišným vyznačením.
Přijmutí či odmítnutí změn
Přijmout nebo odmítnout změny můžete několika způsoby. Tím nejjednodušším je klepnutí pravým tlačítkem do textu revize (změny) nebo na bublinu s informací o ní, čímž se zobrazí nabídka, ve které zvolíte příkaz Přijmout změnu nebo Odmítnout změnu (případně se příkaz může jmenovat jinak, podle toho, o jakou změnu jde).
Další možností jak změny v dokumentu přijmout, je využití tlačítka Přijmout. Pokud na něj klepnete, Word začne postupně jednotlivé změny v dokumentu procházet a vy je můžete postupně přijímat či odmítat.
Klepnutím na šipku u tohoto tlačítka otevřete nabídku, pomocí níž můžete zvolit komplexnější a rychlejší cestu pro přijímání změn. Volbou Přijmout a přejít k další přijmete aktuálně označenou změnu a ihned přejdete k další. Klepnutím na Přijmout změnu přijmete aktuálně označenou změnu a na další změnu pak přejdete pomocí tlačítka Další. Pomocí možnosti Přijmout všechny zobrazené změny přijmete všechny aktuální změny, které jsou zobrazeny, a klepnutím na položku Přijmout všechny změny v dokumentu okamžitě přijmete všechny provedené změny v celém dokumentu.
Obdobná je situace při odmítání změn. Slouží k tomu tlačítko Odmítnout, které funguje na stejném principu. V obou případech, ať už po odmítnutí nebo přijetí, vyznačení změn (bubliny, značení v textu aj.) v dokumentu obratem zmizí.
Vkládání komentářů
Kromě sledování změn můžete opatřit dokument také komentáři, které přidáte ke konkrétnímu slovu nebo libovolně velké části textu či odstavci. Při spolupráci více lidí na jednom dokumentu tak můžete sdělit dalšímu autorovi či autorům své nápady nebo připomínky, týkající se konkrétních částí textu. Stejně tak můžete opatřit vlastní dokument, na kterém pracujete sami, komentáři typu „tady musím dopsat shrnutí“ nebo „tento obrázek vyměnit“.
Pro vložení komentáře označte část textu, ke které patří komentář, a na kartě Revize klepněte ve skupině Komentář na tlačítko Nový komentář. U pravého okraje stránky se poté objeví prázdná bublina, do které můžete vepsat libovolný text.
Kdykoliv v budoucnu můžete komentář upravit – stačí na něj klepnout levým tlačítkem. Pokud chcete komentář smazat, klepněte na něj pravým tlačítkem a z kontextové nabídky vyberte Odstranit komentář.
Komentáře různých autorů jsou, podobně jako změny v dokumentu, vyznačeny odlišnými barvami. Nastavení komentářů najdete na stejném místě jako nastavení sledování, tedy v dialogu Změnit možnosti sledování.
Porovnání dvou dokumentů
Potřebujete-li vyřešit situaci, kdy máte před sebou dva zdánlivě totožné dokumenty, ale nejste si jisti, zda jsou v jednom z nich provedené nějaké změny, případně jste zapomněli aktivovat revize a nevíte, co bylo změněno, nezoufejte. Word totiž umí porovnávat dvě verze jednoho dokumentu. Vzájemné porovnání dvou dokumentů je velmi praktické, protože dokáže odhalit i změny drobného charakteru, které byste za běžných okolností nemuseli zaznamenat. Nejvíce to oceníte v případě dlouhých dokumentů, kde by manuální porovnání bylo naprosto neefektivní a vyčerpávající.
Nejprve přepněte na kartu Revize, klepněte na tlačítko Porovnat a poté v nabídce zvolte stejnojmenný příkaz. Zobrazí se dialog, kde v obou částech (Originální dokument a Revidovaný dokument) načtěte porovnávané soubory. Klepnutím a tlačítko Více můžete rozbalit další parametry, které můžete v rámci porovnávání přizpůsobit. Samotné porovnání zahájíte klepnutím na tlačítko OK.
Po chvíli se zobrazí nové okno s dokumentem, který bude jakousi kombinací obou verzí a bude zobrazovat náhledy na oba porovnávané dokumenty. Jednotlivé rozdíly přitom budou vyznačeny podobným způsobem, jakým se zobrazuje sledování změn (a jejich seznam naleznete vlevo). Můžete procházet celým obsahem dokumentu a ve dvou oknech porovnávat, co bylo změněno.
Vytvářejte několik verzí
Vytváříte-li delší dokument v delším časovém úseku, ukládejte jednotlivé verze dokumentu vícekrát pod jiným názvem (nejlépe s označením data uložení). Budete se tak moci kdykoliv vrátit ke starší verzi dokumentu, případně jednotlivé verze porovnávat.