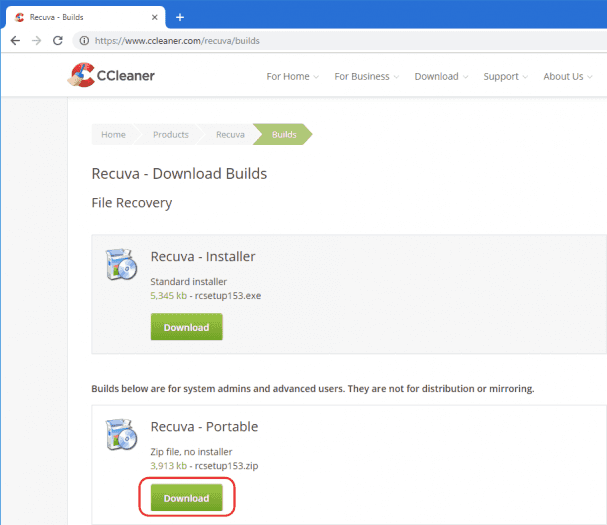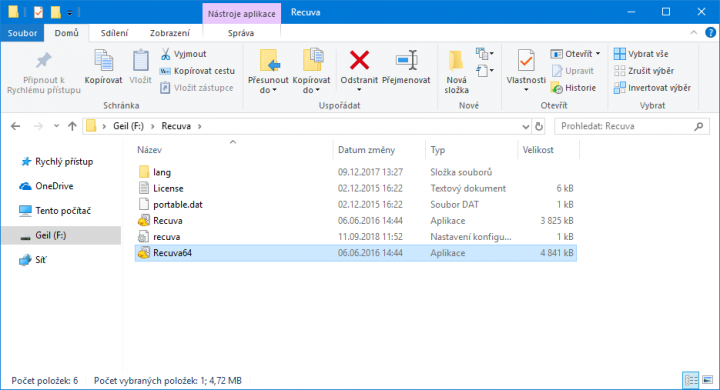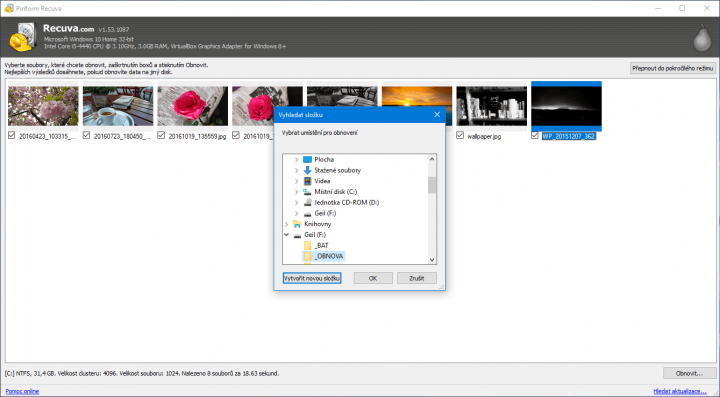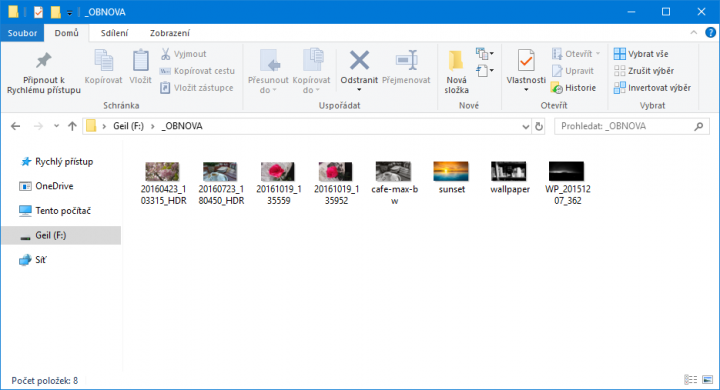Snad každému se aspoň jednou za život stane, že omylem smaže důležité soubory. To nemusí být problém u nahraditelných dat, zato jedinečná data v některých případech obrečíte. I proto ostatně vždycky doporučujeme zálohovat. Jestliže ale k omylu dojde, nemusí být všechno ztraceno, přestože třeba nedisponujete zálohou.
Standardně když zmáčknete Delete, soubor putuje do Koše. To platí pro obě nejpopulárnější verze operačního systému od Microsoftu, tj. Windows 7 a Windows 10. Ale ani když vysypete Koš, případně soubor rovnou „trvale“ odstraníte zkratkou Shift+Delete, nejsou data okamžitě nenávratně ztracena.
Windows zjednodušeně řečeno předstírá, že se soubor už na úložišti nenachází, tudíž jemu dříve vymezené místo mohou zabrat jiná data. Dokud ale reálně nedojde k přepisu tohoto specifického místa na úložišti, původní soubor se na něm stále nachází. Zatímco Windows už takový soubor nevidí, jiné nástroje ano.
Jak ovšem z výše uvedeného vyplývá, s každým dalším zápisem na disk se snižuje pravděpodobnost, že bude původní soubor ještě nepřepsaný, tedy celistvý. Pokud tak omylem nějaký soubor nebo soubory smažete, okamžitě pozastavte veškerou činnost na počítači. Tím minimalizujete riziko přepisu, tedy i definitivní ztrátu možnosti obnovy dat. (Aspoň na běžné domácí úrovni.) V druhém kroku se přesvědčte zda je disk fyzicky v pořádku (nerachtá t Ideálně na jiném počítači si stáhněte přenosnou verzi nástroje Recuva. Podporuje mj. dnes rozšířené systémy Windows 10 a Windows 7, ale také spíše okrajový Windows 8.1. Najdete ho na adrese www.ccleaner.com/recuva/builds. Klepněte na tlačítko Download pod variantou Recuva – Portable. Program rozbalte na flash disk, který následně připojte k počítači, na němž chcete obnovit data. Nástroj spustíte poklepáním na soubor Recuva64.exe či Recuva.exe. Oba se nachází ve složce, kam jste aplikaci rozbalili. První jmenovaná varianta aplikace je určena 64bitovým počítačům, na nichž běží 64bitový Windows. Takových zařízení je dnes většina. Pokud si nejste jistí, kterou z bitových variant spustit, zkuste nejdříve první zmíněnou, a pokud nebude fungovat, obraťte se na druhou. Nemáte z libovolného důvodu možnost postupovat podle návodu výše? V krajním případě si přímo na počítači s odstraněnými daty stáhněte a nainstalujte tradiční variantu Recuvy. I tento úkon si ovšem vyžádá další zápisy na úložiště, takže si o kousek snížíte šanci na obnovu dat. Pokud je to tedy možné, doporučujeme první postup a přenosnou verzi. Když nástroj Recuva poprvé spustíte, objeví se průvodce, který pomůže s volbou parametrů pro hledání souborů k obnově i těm méně zkušeným – navíc komunikuje česky. Postupujte podle pokynů průvodce: Ke hledání je třeba dodat, že někdy musíte být trpěliví. Prohledání celého úložiště může trvat pár minut, ale v extrémních případech i hodiny (v závislosti na výkonu zařízení). To platí zejména v případě, kdy aktivujete hloubkové hledání. Pakliže vyhledávání souborů k obnově skončilo (celkem má tři fáze, o průběhu vás informuje malé okno s ukazatelem průběhu), můžete zahájit obnovu. V nejlepším případě v okně Recuvy uvidíte soubory, které jste hledali. Označte je a klepněte na Obnovit. Vyberte umístění a své rozhodnutí potvrďte. Ale pozor, soubory byste měli uložit na jiné úložiště, než ze kterého je obnovujete. Opět jde o to, že další zápis by mohl způsobit nemožnost obnovit soubory, případně by došlo k jejich narušení, takže by obnova byla možná jen z části. V případě fotografií se narušení (nebo také ztráta informací) může projevit tak, že vidíte neúplný obrázek s jedním nebo více šedivými pruhy. Tyto pruhy jsou právě chybějící informace. Ani Recuva zázraky nedokáže. V horším případě je možné, že po skončení vyhledávání na vás bude zírat prázdné okno. Ani v tomto případě nejde o selhání Recuvy, jen už v daném umístění neexistují soubory, které by mohly být obnoveny. Životnost „smazaných“ dat, která lze obnovit, ovlivňují různé faktory. Např. čerstvě smazané soubory, které se na úložišti nacházely jen krátkou dobu, trochu paradoxně mají nízkou šanci na obnovu. Šance na obnovu dat se snižuje na SSD, která jsou ošetřována příkazem TRIM. To je dnes už standardní. Příkaz TRIM zjednodušeně uvedeno dává úložišti instrukce, kam ukládat data, aby bylo opotřebení buněk rovnoměrné. Také zlepšuje výkon zápisu, což pro soubory odstraněné z Koše bohužel znamená, že na SSD nemusí být udrženy až do bodu, kdy jsou reálně přepsány jinými daty. Pro SSD zvlášť platí, že pokud chcete data obnovit, měli byste tak učinit co nejdříve. Systém příslušné místo na úložišti považoval za nejvhodnější k přepisu jinými daty – důležitá data byste přece tak rychle neodstranili. V tomto ohledu je jedno, jestli používáte Windows 7, nebo raději novější Windows 10. Uvolněný prostor na disku je přepisován na základě priorit a dlouhodobě uložené soubory budou po odstranění přepsány až mezi posledními. I na ně ale jednoho dnes přijde řada. Máte druhou možnost, a tou je vyzkoušet služby specialistů, kteří se záchraně dat věnují přímo. Ti mají v ceníku obnovu dat, po výmazu souboru z koše, za cca 1 500,- (cena je bez DPH v závislosti na souborovém systému a dalších faktorech jako je typ paměťového média, kdy finální cenu se dozvíte po diagnostice média). Nechte si od nich zachránit data v případě, že: 1. Stáhněte si Recuvu
2. Obnovení smazaných fotek a jiných typů souborů
Parametry pro vyhledání souborů

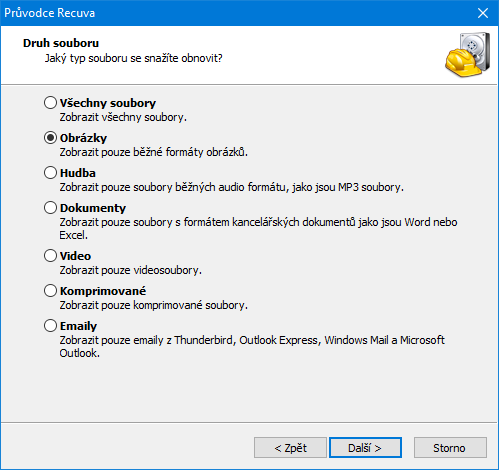



Obnova nalezených souborů a její limity
Následuje komerční sdělení:
Tip: Jak obnovit smazaná data ve Windows? Zkuste Recuvu
11. 9. 2018
přidejte názor
 Autor: Redakce
Autor: Redakce
Vysypali jste Koš a až pozdě jste si uvědomili, že se mezi odstraněnými soubory nacházela data, která jste zahodili omylem? Recuva, jež funguje jak ve Windows 7, tak ve Windows 10, vám pomůže zdánlivě smazaná data obnovit.
-
Václav Větvička|Včera
-
Jan Olšan|20. 12. 2024
-
Dominik Dobrozenský|20. 12. 2024
-
Radomír Kejduš|20. 12. 2024