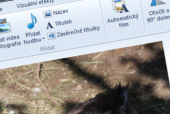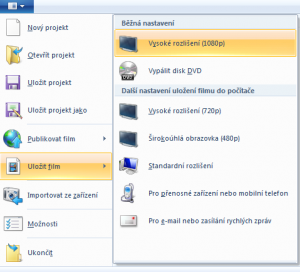Natočení a následné základní sestříhání domácího videa už dnes díky výkonným počítačům a intuitivnímu softwaru může zvládnout i začínající uživatel. Mnohem profesionálnějšího dojmu však můžete dosáhnout tím, že si do videa přidáte i hudební doprovod.
Jakou hudbu použít?
Windows Movie Maker podporuje všechny nejpoužívanější formáty hudby. Bez problémů tak do videa vložíte také hudbu ve formátech MP3 nebo WMA, s nimiž se ve Windows i na internetu setkáte zdaleka nejčastěji.
Přidání hudební skladby
V aplikaci Movie Maker otevřete sestříhané video a přepněte se na kartu Domů. Tady klepněte na tlačítko Přidat hudbu se symbolem noty. V počítači pak vyhledejte příslušný hudební soubor, který chcete použít, a vložení potvrďte tlačítkem Otevřít.
Hudební stopa se zobrazí coby úzký proužek nad náhledy načteného videa, přičemž vložena bude na úplný začátek videa. Pokud ji chcete vložit na jiné místo, stačí na tuto pozici přesunout časový ukazatel, a místo na tlačítko Přidat hudbu klepnout na šipku pod ním. Tím zobrazíte nabídku, kde zvolte příkaz Vložit hudbu v aktuálním bodě.
Snadné úpravy vložené hudby
Po vložení hudby se v pásu nástrojů zobrazí nová kategorie Nástroje hudby. Pro zahájení úprav nejprve levým tlačítkem označte zvukovou stoupu a poté přepněte na kartu Možnosti. Klepnutím na první tlačítko se zobrazí posuvník, pomocí kterého můžete nastavit hlasitost hudby. Snadno tak vyvážíte hlasitost mezi původním zvukem videozáznamu a přidaným hudebním doprovodem. Takto učinit lze i na kartě Domů, kde se v pravé části nachází položka Směšování zvuku.
U položek Zesílení a Zeslabení pak můžete volbou z nabídky určit, jakým tempem se bude hudba na začátku zesilovat a u konce naopak zeslabovat. Pokud zvolíte Žádné, bude hudba ponechána v původní podobě.
Další nastavení se pak již týkají časových parametrů. Pokud chcete, aby skladba nezačínala přímo od začátku videa, umístěte časový ukazatel na požadované místo a následně klepněte na příkaz Počáteční čas. Pomocí tlačítek Nastavit počáteční bod a Nastavit koncový bod pak můžete vytvořit ořez hudby přesně podle potřeby. Tyto tři parametry lze zadávat i ručně do stejnojmenných polí a nastavit tak časování s přesností na setiny sekundy.
Vložení dalších skladeb
Písničky samozřejmě nejsou nekonečné a natočený záznam jejich délku většinou přesahuje. Zřejmě tak budete chtít do videa vložit několik skladeb, které na sebe budou volně navazovat. Pro tento případ přesuňte časový ukazatel na konec poslední skladby. Na kartě Domů pak klepněte na šipku u tlačítka Přidat hudbu a z nabídky zvolte příkaz Vložit hudbu v aktuálním bodě. Tuto skladbu pak můžete stejným způsobem upravovat a stejně tak vložit libovolný počet dalších.
Paralelní přehrávání dvou skladeb
Jak jste již zřejmě zaznamenali, Movie Maker neumožňuje paralelní vložení dvou nebo více zvukových souborů, aby byly ve videu přehrávány současně. Pokud tedy chcete do videa přidat jak hudbu, tak třeba slovní komentář, musíte omezení programu obejít.
Nejprve vložte první zvukový soubor, nastavte vše potřebné a poté video exportujte v nejvyšším rozlišení. To provedete v hlavní nabídce programu, kde klepněte na příkaz Uložit film | Vysoké rozlišení (1080p). Poté založte nový projekt a pomocí tlačítka Přidat videa a fotografie na záložce Domů toto video vložte. Nyní již budete moci bez problémů vložit také další zvukovou stopu, současné video a hudba se totiž budou chovat jako jeden celek.