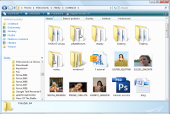Někteří uživatelé se kloní k názoru, že zobrazení využívané Průzkumníkem je určeno pro méně zkušené, naopak uživatelské rozhraní Total Commanderu, Altap Salamandera a vůbec všech dvoupanelových správců je pro zkušené uživatele. Byť sám dávám tomuto rozhraní přednost, tak s tímto názorem tolik nesouhlasím. Existuje množství dalších alternativních správců souborů, které staví na stejném rozhraní, jako má Průzkumník Windows.
Zůstaňme u něj. Opravdu si myslíte, že je pro běžnou práci nepoužitelný? Čím více střídám různé počítače, kde je přítomen právě jen Průzkumník, tím více jsem přesvědčen, že pro potřeby běžného uživatele plně stačí. Navíc jeho filosofie ovládání je velmi přátelská a srozumitelná méně zkušeným uživatelům, kteří v žádném případě netuší, že soubory na disku jsou poskládány do složek, z nichž každá má nějaký význam. Příklad za všechny. Kde si rychleji zobrazíte složku s Dokumenty? V Průzkumníku nebo v Total Commanderu, kde musíte znát její umístění (odlišné např. ve Windows XP a Vistě)?
Pohodlí Průzkumníka
Pokud nepoužíváte pro ukládání svých dokumentů, obrázků, hudby a videa jiné, než výchozí složky, pak vám Průzkumník nabídne možnost rychlého přesunu do těchto míst na disku. Nemusíte proklikávat adresářovou strukturu, stačí použít tlačítka s příslušnými zástupci. Najdete je také v nabídce Start - s jejich pomocí spustíte Průzkumníka s náhledem do konkrétní složky.
Tip: Ve Windows Vista se objevila zajímavá novinka. Do pravého panelu, kde jsou umístěny oblíbené položky (Dokumenty a spol.) si můžete umístit odkaz na libovolnou další složku - stačí ji sem jednoduše přetáhnout.
Tuning okna a zobrazení
Ve většině případů je pohled na složku reprezentován sadou ikonek s různými velikostmi. Vzhled si přepínáte tlačítkem Zobrazení. Pokud klepnete na šipku vedle něj, zobrazí se kromě výchozích velikostí ikonek a seznamu podrobností také táhlo, kterým velikost ikonek nastavíte.
Tip: Mnohem je rychlejší je klepnout do obsahu složky a použít kolečko myši ve spojení s klávesou Ctrl. I tak nastavíte velikost ikonek.
V Průzkumníku Windows můžete změnit i rozvržení jednotlivých panelů, které se v jeho okně nachází. Klepněte na tlačítko Uspořádat a nabídku Rozvržení. Zde si vyberte, zda se zobrazí panely podrobností a náhledu a navigační podokno.
Tip: Chcete mít v Průzkumníkovi z Visty viditelnou programovou nabídku a stavový řádek? Nabídku zapnete přes funkci Uspořádat|Rozvržení|Panel nabídek, stavový řádek zase aktivujete tak, že ze zobrazené programové nabídky vyberete funkci Zobrazit|Stavový řádek.
Doplňkové funkce
Všimněte si, že se v nástrojové liště Průzkumníka Windows střídají různá tlačítka podle toho, jakou navštívíte složku. Tam, kde jsou obrázky, se nabízí spuštění jejich prezentace v celoobrazovkovém režimu, dále se zde objevují tlačítka pro tisk vybraného souboru, odeslání e-mailem, sdílení, vypálení na CD/DVD a pro otevření souboru v některém z kompatibilních programů.
Po otevření okna Tento počítač jsou v nástrojové liště Průzkumníka tlačítka pro zobrazení Vlastností systému, Odebrání programů, Připojení síťové jednotky a zobrazení ovládacích panelů.
Kopírování a přesun souborů
Z pohledu pohodlného uživatele nebo začátečníka, je na Průzkumníkovi zajímavé, že podporuje práci se soubory stejným způsobem, jako například úpravu textu ve Wordu nebo práci s částmi obrázku v kreslicím programu. Podporuje totiž schránku. Chcete-li kopírovat soubory, jednoduše si je označíte, a buď přes kontextovou nabídku (pravé tlačítko myši) nebo přes klávesovou zkratku Ctrl-C je vložíte do schránky. Poté se přesunete do cílového umístění, stisknete Ctrl-V (nebo funkci Vložit v kontextové nabídce) a soubory se překopírují.
Používat můžete i vyjmutí (Ctrl-X) a vložení. Tato kombinace odpovídá příkazu pro přesun v jiných správcích souborů.
Jinou možností, jak soubory kopírovat, je spolehnutí se čistě jen na myš. Otevřete si dvě okna Průzkumníka a soubory jednoduše z jednoho do druhého přetáhněte. Takto lze s Průzkumníkem používat i Plochu a vlastně i jiné správce souborů. Sám takto občas s Průzkumníkem kombinuji Total Commander.
Tip: Víte jak pomocí přetahování soubor přesunout (nikoli zkopírovat)? Použijte přitom klávesu Shift. Chcete-li naopak soubor kopírovat, použijte při přetahování klávesu Ctrl. Bez těchto dvou kláves se při přetahování Průzkumník rozhodne podle svého a dopředu nevíte, zda soubory zkopíruje nebo přesune. Ve většině případů využívá přesun, ale není to pravidlem.
Kontextová nabídka
Řada programů, které si do systému nainstalujete, se integruje do shellu Windows, což se projeví hlavně tím, že se zástupce pro spuštění některých jejich funkcí zobrazí v kontextové nabídce souborů. Klasicky se jedná o komprimační programy, antiviry, nebo některé správce obrázků. Využívejte tuto nabídku, zejména u práce s archivy je velmi praktická.
Tip: Pokud Průzkumníka moc nemusíte, můžete jeho kontextovou nabídku najít i v jiných správcích souborů. Měli by být schopny ji nějakým způsobem zobrazit. V případě Total Commanderu stačí chvíli přidržet pravé tlačítko myši.
Vyhledávání a další doplňky
V Průzkumníkovi Windows najdete vyhledávací políčko, které je propojeno s nástrojem Windows Desktop Search - fulltextovým vyhledávačem vašich souborů. Na rozdíl od jiných správců souborů neprohledává jen názvy položek, ani neprochází jednotlivé soubory a jejich obsah. Využívá připraveného indexu, takže hledání je maximálně rychlé.
Navíc takto můžete prohledávat i obsah binárních souborů (DOC, XLS...), které se při textovém zobrazení jeví jako změť nesmyslných znaků.
Tak, jako řada programů doplňuje svoje funkce do kontextové nabídky Průzkumníka, objevují se i doplňky, které mění vzhled některých ikonek pro složky nebo přidávají do Průzkumníka další panel. Příkladem budiž třeba sdílecí/zálohovací nástroje Dropbox a Live Mesh, o kterých jsme na ExtraWindows již také psali.
Dvoupanelový Průzkumník?
Pokud patříte ke staré škole odchované dvoupanelovými správci jako byl Norton Commander, M602 nebo Volkov Commander, ale už jste se smířili s ovládáním ve Windows, pak by se vám mohl zalíbit jeden tip pro zobrazení něčeho, co bych nazval Průzkumníkem se dvěma panely.
Otevřete si dvě (nebo více) oken Průzkumníka. Pro rychlost použijte klávesovou zkratku Win-E. V panelu úloh pak na jejich zástupce klepněte tlačítkem myši spolu s klávesou Ctrl. Přidržte ji a použijte pravé tlačítko myši a ze zobrazené nabídky pak vyberte poskládání oken vedle sebe. Velmi elegantně tak dostanete dvě okna Průzkumníka, která připomínají tradiční správce souborů. K pohodlné práci to využijete především na širokoúhlých monitorech.
FTP v Průzkumníku
Moderní správci souborů mají vestavěného FTP klienta pro snadné přesouvání souborů na FTP. Málokdo ovšem ví, že tutéž funkcionalitu nabízí i Průzkumník, a to včetně možnosti uložit si nastavení pro konkrétní FTP spojení. Otevřete okno Tento počítač. Pravým tlačítkem klepněte do prázdné plochy ve složce a vyberte funkci Přidat umístění v síti.
V průvodci pak postupně zadáte všechny údaje pro spojení s FTP serverem. V okně Tento počítač i v příslušné stromové struktuře vám vznikne zástupce, po jehož spuštění uvidíte v okně Průzkumníka všechny soubory na vzdáleném disku. S FTP můžete pracovat podobným způsobem, jako s místní složkou.
Podrobnosti v článku Průzkumník ve Windows Vista jako FTP klient.
Tip: FTP v Průzkumníkovi využijete i k tomu, abyste pomocí běžných programů mohli soubory na vzdáleném serveru upravovat. Zástupce pro FTP se totiž objevuje v souborovém dialogu (Otevřít i Uložit) a při otevírání vzdáleného souboru z jiného programu než Průzkumníka, jej systém nakopíruje do počítače a otevře.
Doufám, že jsem vás přesvědčil, že Průzkumník z Windows Vista už není tak špatný, jak o něm zlé jazyky tvrdí. Dejte mu šanci a vyzkoušejte jej. Máte-li tipy na zajímavé doplňky pro Průzkumníka Windows, podělte se s nimi v komentářích.