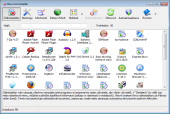Revo Uninstaller kromě funkcí pro odinstalaci programů nabízí i několik dalších nástrojů. Obsahuje správce automaticky spouštěných programů, odkazy na nejčastěji používané nástroje ze standardní výbavy Windows, čistič „zbytečných" souborů v počítači, čistič historie v programech MS Office a speciální monitor určený ke sledování toho, co instalované programy v počítači napáchají.
Jak odebrat program ze systému?
Základní součástí Revo Uninstalleru je tedy pomůcka pro odstraňování programů ze systému. Po klepnutí na tlačítko Odinstalátor vám program zobrazí zástupce instalovaných aplikací. Poklepáním na některou z nich spustíte její odinstalační program.
Předtím, než se spustí vlastní odebírací program zvolené aplikace, vám Revo Uinstaller nabídne čtyři odinstalační režimy. První z nich je nejrychlejší, spustí pouze odinstalační program zvolené aplikace a nic dalšího nedělá. Tzv. bezpečný režim je také velmi rychlý, nicméně navíc sleduje, zda odinstalační program odebral všechny odpovídající položky z registru a pevného disku. Pokud ne, pak je odstraní dodatečně.
Přiměřený režim prohledává záznamy v registru o něco důkladněji a konečně režim nazvaný Pokročilý prohledává kompletní databázi registru a pevný disk. Je nejdůkladnější, ale také nejpomalejší.
Při odebírání vytváří Revo Uninstaller systémový návratný bod - pokud vám tento termín použitý v českém překladu programu nic neříká, pak vězte, že jde o Systém Restore Point, v českých Windows nazývaný jako Automatický bod obnovení.
Po spuštění odebíracího programu postupujte podle jeho instrukcí a po dokončení se vraťte zpět do Revo Uninstalleru. Zde budete pokračovat prohledáním registru a pevného disku podle zvoleného nastavení, a pokud Revo Uninstaller najde po odebraném programu nějaké zbytky, nabídne vám jejich odstranění.
Co se spouští zároveň s Windows?
Pod tlačítkem Nástroje se ukrývá pomůcka pro sledování programů, které se automaticky spouštějí zároveň se startem Windows. Ve výpisu nazvaném Autorun manažer najdete tabulku se seznamem automaticky spouštěných položek a označením větve v registru, kde jsou umístěny. Nutno dodat, že Revo Uninstaller zde zobrazuje pouze programy, nikoli služby, jako to umí specializované nástroje.
U těch programů, kterým chcete zrušit automatické spouštění, jednoduše odstraníte zatrhovátko. Revo Uninstaller nové nastavení okamžitě uloží a bude vás o tom informovat pomocí malého panelu v pravém spodním rohu obrazovky.
Čištění počítače
Pod skupinou Optimalizace najdete i tlačítko Windows nástroje. To obsahuje odkazy na standardní pomůcky Windows - tedy nic příliš zajímavého. Zajímavější pomůcka je ukryta v tzv. Čističi cest. Když klepnete na tlačítko Čističův prohlížeč, uvidíte několik záložek, na kterých si nastavíte čištění některých položek Internet Exploreru, Firefoxu, Opery nebo dnes již mrtvého Netscape.
Kromě odstraňování dat ze zmíněných webových prohlížečů ještě Revo Uninstaller dovede mazat historii dokumentů v programech MS Office. Všimněte si malé šipky pro posouvání seznamu tlačítek v levém panelu. Klepnutím na ni se dostanete k nástroji určenému pro čištění historie ve Windows a některých standardních nástrojích.
Další nástroj, Evidence Remover, je v českém překladu nazvaný jako Evidence odstraňovače. Ve spolupráci s Nenávratným výmazem slouží k přepsání smazaných souborů tak, aby nebylo možné jejich obnovení specializovanými programy.
Pokud chcete pomocí Revo Uninstalleru vyhledat zbytečné soubory na disku, přepněte se zpět na Optimalizaci a klepněte na tlačítko nazvané v českém překladu opět velmi zajímavě - Čistič trosek a zbytků nepotřebných souborů. Po klepnutí na tlačítko Skenovat (v nástrojové liště) dojde k prohledání disku a zobrazení seznamu souborů, které můžete odstranit. Bohužel toto hledání neukazuje žádný průběh, takže nemůžete odhadnout, jak dlouho bude celý proces trvat.
Pěkný program - až na tu češtinu
Revo Uninstaller je docela povedená aplikace, zejména co se týče části určené k odebírání programů. Správce automaticky spouštěných programů není příliš podrobný, jsou zde i lepší nástroje, jako třeba specializovaný AutoRuns for Windows od Microsoftu, resp. od bývalého SysInternals. Také čištění by si zasloužilo více možností nastavení. Uvážíme-li však, že jde o doplňkové funkce, je na tom Revo Uninstaller velmi dobře.
Dojem kazí jen poněkud zvláštní překlad do češtiny, který se místy nedrží zažitých termínů z prostředí Windows.