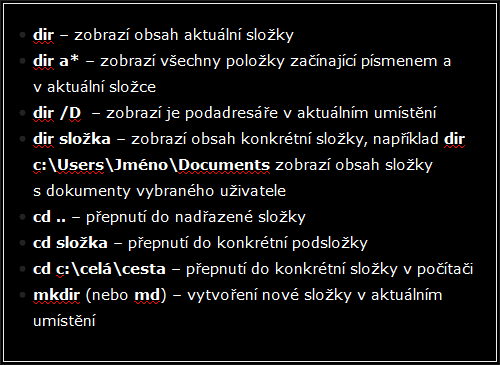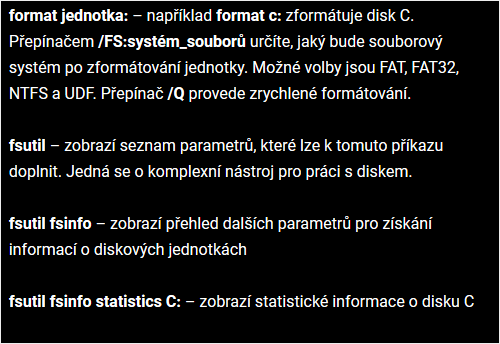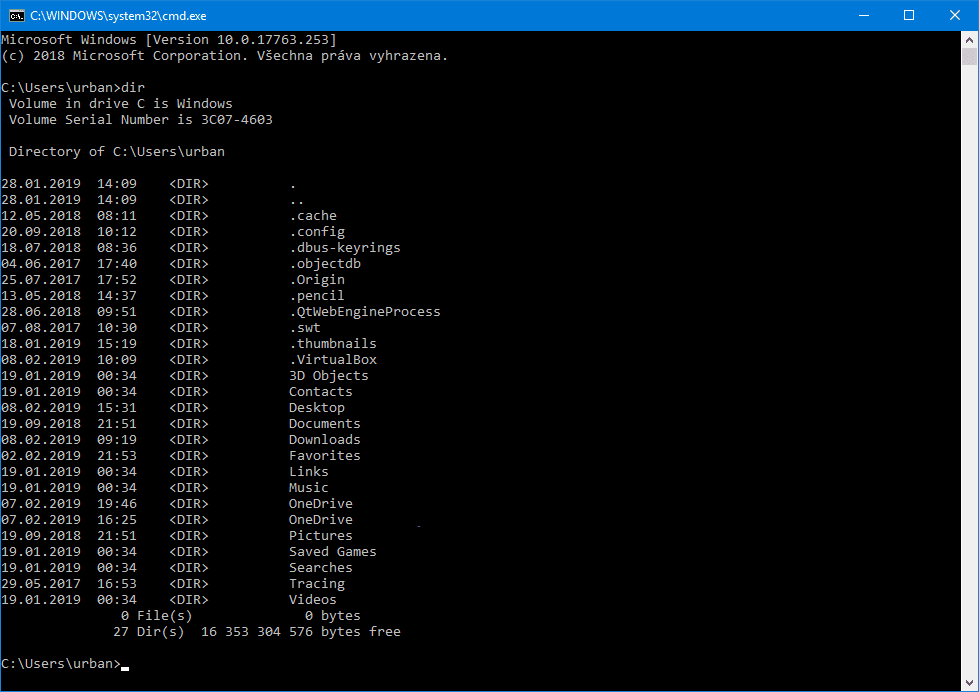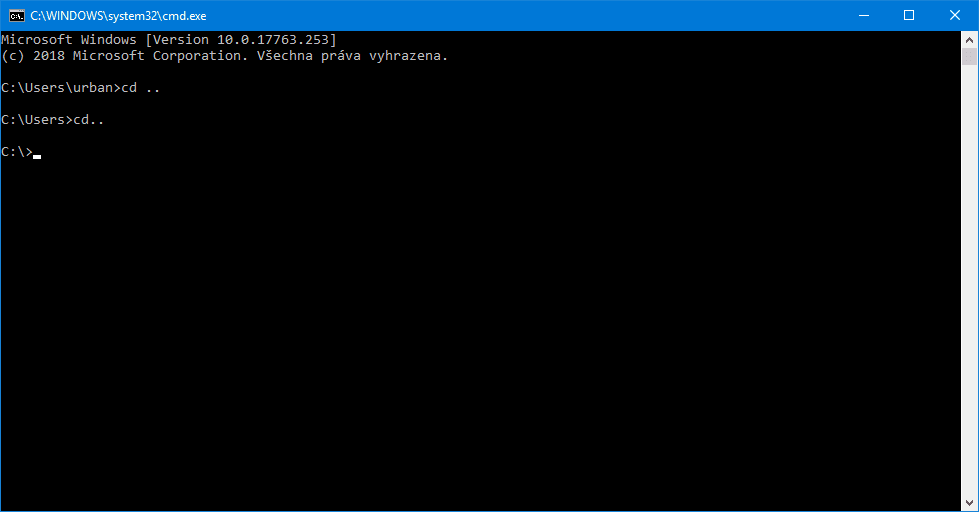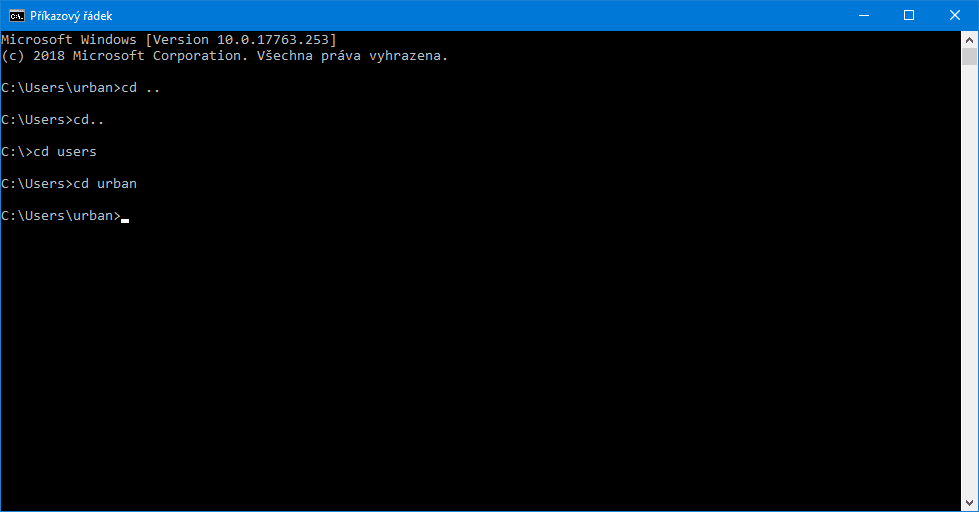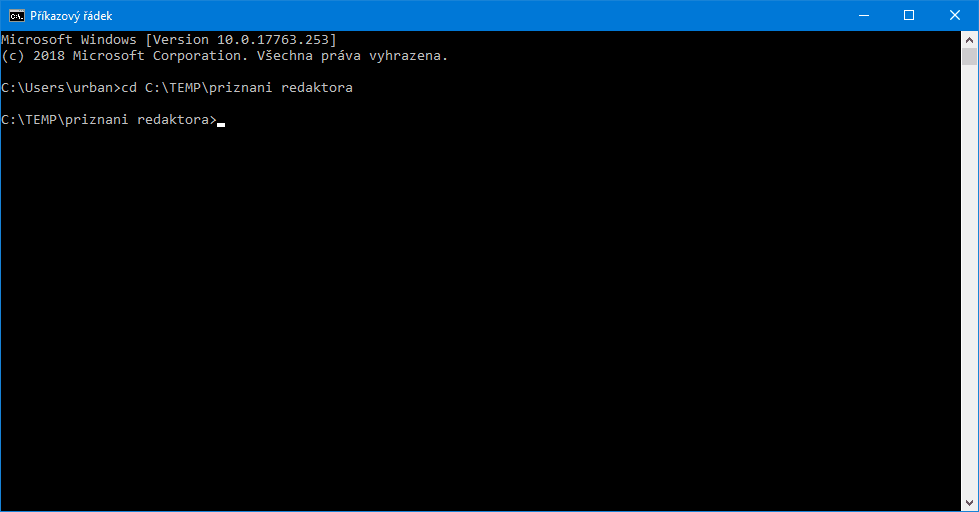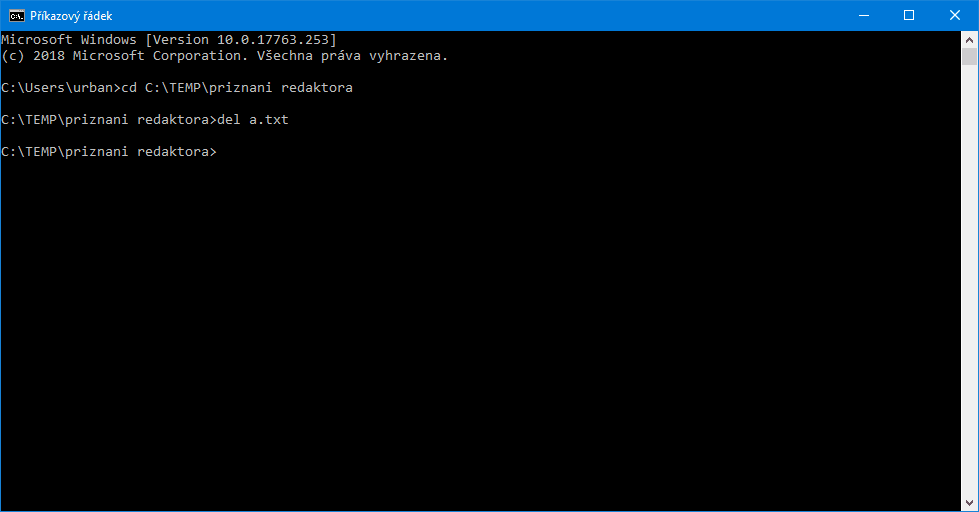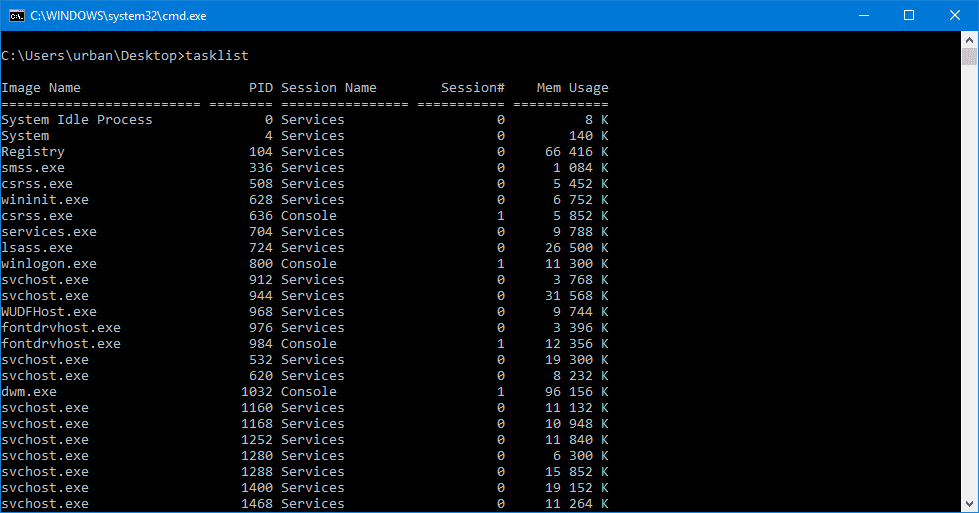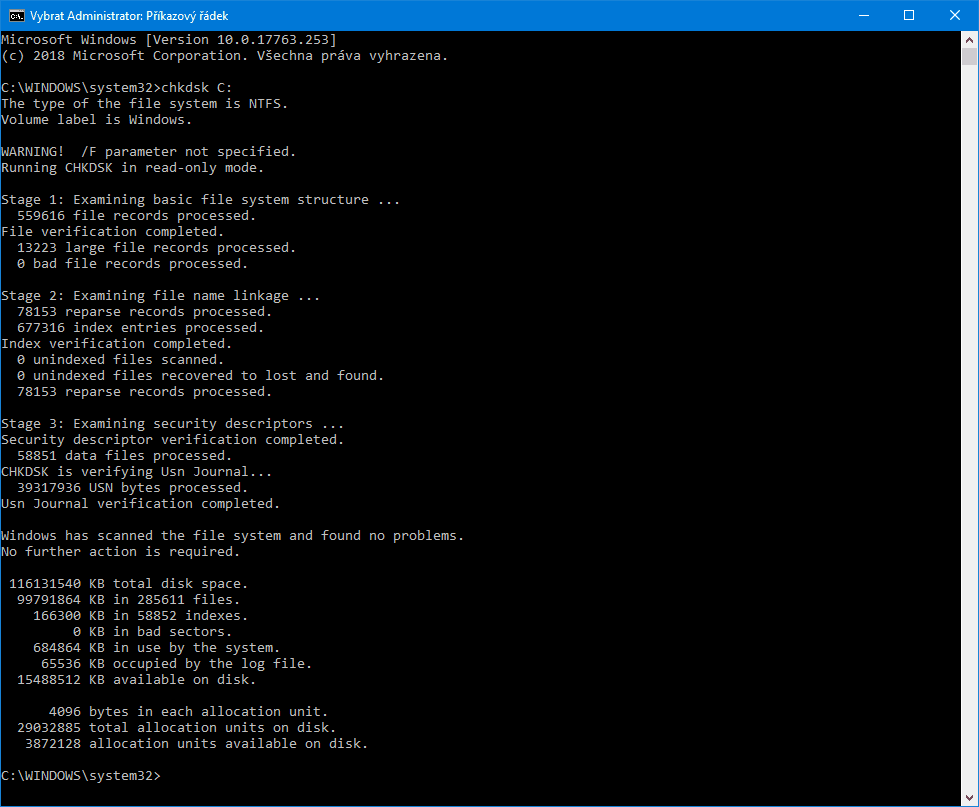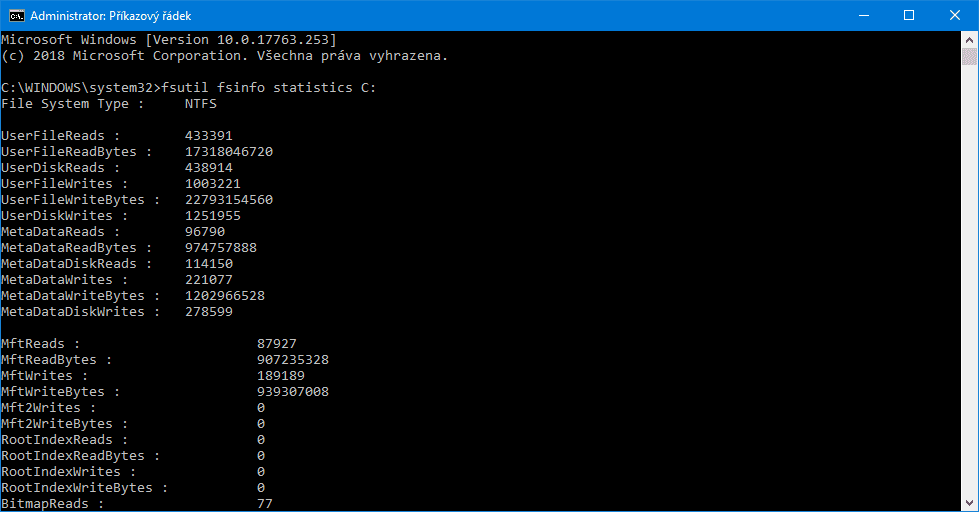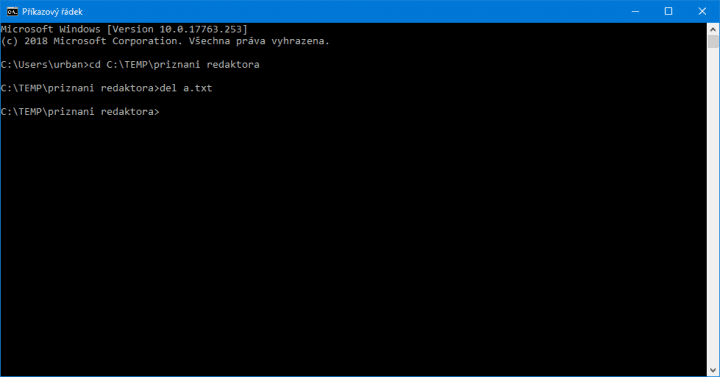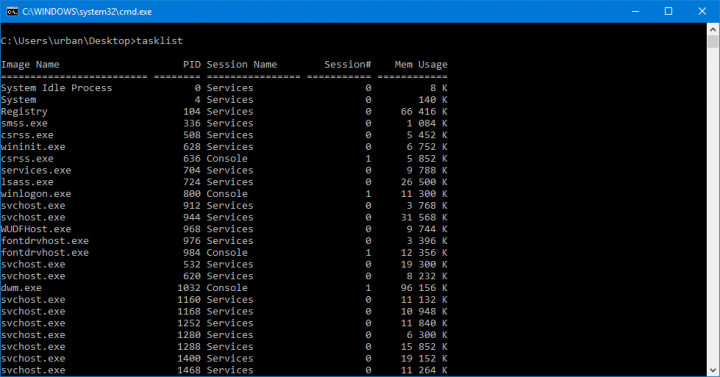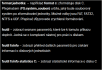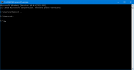Všechny příkazy, které lze použít v příkazovém řádku, je možné seskupit buď do dávkových souborů (v případě Windows) nebo do shellových skriptů (v Linuxu a spol.). Tím získáte nástroj pro automatizaci různých úloh. Dávkové soubory nebo skripty jsou v podstatě běžné textové soubory, ve kterých jsou na několika řádcích uvedeny příkazy, které chcete po spuštění souboru provést. Abyste ale mohli podobné dávkové operace vytvářet, musíte se nejprve seznámit se základními příkazy pro ovládání příkazového řádku.
Ve Windows od verze XP výše již systém nestartuje do příkazového řádku, ze kterého by se načítalo grafické rozhraní. Můžete se ale do něj dostat při nouzovém startu, kdy před spuštěním Windows stisknete klávesu F8 a z nabídky vyberete spuštění s příkazovým řádkem. Ten se otevře jako samostatné okno po spuštění Windows v nouzovém režimu.
S pomocí několika základních příkazů se můžete pokusit opravit systém tím, že zkopírujete, přesunete nebo smažete některé soubory, například aplikaci, která brání úspěšnému startu systému v normálním režimu. Pro běžnou práci s příkazovým řádkem vám stačí klepnout do nabídky Start, do příkazu pro spuštění napsat cmd a stisknout klávesu Enter.
V některých případech odmítne příkazový řádek Windows vykonat požadovaný příkaz – je to z toho důvodu, že k němu potřebuje administrátorské oprávnění. V takovém případě po zapsání příkazu cmd počkejte, než se v nabídce Start vyhledá jeho zástupce (platí pro Windows Vista a novější), poté na něj klepněte pravým tlačítkem myši a vyberte funkci Spustit jako správce.
Používáte příkazový řádek?
Práce se složkami a soubory
Práce se složkami
Po spuštění příkazového řádku budete ve Windows přepnuti do své domovské složky (C:\Users\Jméno). Jestliže jste příkazový řádek spustili ve Windows v režimu administrátora, pak nastartuje s aktuálním adresářem nastaveným na C:\Windows\system32. V první řadě se tedy budete potřebovat dostat do složky, ve které se nachází soubory, se kterými chcete pracovat dále.
Následující sada příkazů je platná pro Windows:
|
Příkaz pro vypsání obsahu konkrétní složky je samozřejmě možné zkombinovat také s výše uvedenými přepínači.
Kopírování a přesuny souborů
V prostředí Windows slouží ke kopírování souborů příkaz copy. Jeho syntaxe je velmi jednoduchá. Jako první parametr uvedete název souboru, který chcete zkopírovat, jako druhý parametr uvedete cílový název:
- copy a.txt b.txt – zkopíruje soubor a.txt do souboru b.txt v aktuální složce
- copy a.txt c:\Users\Jméno\Downloads\a.txt – zkopíruje soubor pod stejným názvem do jiné složky
Oba parametry v příkazu copy je možné libovolně kombinovat s uvedením celých cest, relativních cest nebo jen názvů souborů.
K přesouvání souborů je možné použít příkaz move, jehož syntaxe je úplně stejná, jako u výše uvedeného příkazu copy. Pro kopírování nebo přesuny více souborů najednou je možné použít hvězdičkovou konvenci.
Příkazy move nebo mv můžete využít také k přejmenování souborů nebo složek. Stačí, když cílové umístění bude prostě ve stejné složce.
Mazání souborů a složek
Pro smazání položek na disku použijte v prostředí Windows příkaz del, respektive erase. Stačí jej zadat s doplněním složky nebo souboru (s relativní nebo absolutní cestou), který chcete smazat.
- del c:\Users\Jméno\Desktop\a.txt – smaže soubor a.txt z Plochy konkrétního uživatele
Práce s procesy a formátování disku
Práce s procesy v příkazovém řádku
Základním příkazem pro práci s procesy v příkazovém řádku Windows je tasklist. Zobrazuje jednoduchý seznam běžících procesů, kde můžete vidět jejich název, identifikátor PID, název a číslo relace a informaci o tom, kolik paměti daný proces momentálně zabírá. Seznam běžících procesů lze jednoduše vyexportovat do souboru, který si otevřete například v tabulkovém programu Excel.
- tasklist /Fo Csv – zobrazí výpis s údaji z tabulky, hodnoty ze sloupců budou uloženy v uvozovkách a odděleny čárkami
- tasklist /Fo Csv >> procesy.csv – vytvoří soubor s názvem procesy.csv, který bude obsahovat informace o běžících procesech
Výše uvedené příkazy můžete ještě zkombinovat s přepínačem /V. Například tasklist /V zobrazí na obrazovce více informací. K těm základním přidává aktuální stav procesu, uživatele, pod kterým proces běží, čas a pojmenování procesu určené k zobrazení v titulku okna aplikace. Chcete-li si do CSV vyexportovat i tyto podrobnější informace, pak vše jednoduše zkombinujte do podoby tasklist /V /Fo Csv >> procesy.csv.
Přepínače /Svc vám dodá informace o tom, jaký je vztah mezi spuštěnými procesy a spuštěnými službami. Výstup ve formě tabulky zobrazuje název procesu, jeho identifikátor PID a veškeré služby, které s tímto procesem souvisejí (jsou-li takové). Díky tomu si můžete udělat lepší představu o tom, co se ve vašem systému děje.
- tasklist /Svc >> vztahy.txt – vyexportuje informace o vztazích mezi procesy do souboru
Příkazem tasklist /M zobrazíte seznam procesů s návazností na použité DLL. Pokud o nějaké knihovně DLL víte, že způsobuje počítači problémy, můžete si do seznamu vypsat jen ty spuštěné procesy, které tuto knihovnu používají, čili takto: tasklist /M knihovna.dll.
Pomocí příkazu taskkill můžete kterýkoli proces ukončit rovnou z příkazového řádku. V parametrech musíte specifikovat, který proces nebo procesy mají být ukončeny:
- taskkill /pid 5560 – ukončí proces s PID 5560
- taskkill /im firefox.exe – ukončí všechny procesy s názvem firefox.exe
I v Linuxu samozřejmě můžete pracovat s procesy. Obdobou tasklistu je zde příkaz top, mnohem pokročilejším nástrojem, který vám umožní s procesy manipulovat, je však htop.
Práce s diskem v příkazovém řádku Windows
Vzhledem k současným velikostem disků asi natrefíte na formátování pomocí souborového systému FAT32 jen velmi zřídka (s výjimkou flashdisků). Pokud byste však chtěli převést tento souborový systém na NTFS, pak stačí zadat následující příkaz. Samozřejmě si v něm upravte označení disku:
- convert c: /FS:NTFS
Mnohem častěji ale využijete nástroje určené ke kontrole disku:
- chkdsk c: – zkontroluje integritu souborového systému na disku C.
Chcete-li systém zároveň přinutit k tomu, aby opravil nalezené chyby, pak přidejte přepínač /F. Přepínač /R hledá a opravuje vadné sektory, /X vynucuje odpojení diskového svazku, což je pro kontrolu nezbytné. Oba dva ale přepínač /F provede automaticky. Chcete-li získat podrobný výpis z práce nástroje chkdsk, použijte přepínač /V.
S kontrolou disku souvisí i program chkntfs. Zadává se opět s písmenem jednotky (chkntfs c:) a volitelnými přepínači. Tento program zjišťuje a případně mění informace o tom, zda vybraný disk vyžaduje kontrolu souborového systému při příštím spuštění počítače. Kontrolu disku můžete zrušit přepínačem /X, naopak její vynucení v případě, že bude nalezen problém, zajistíte přepínačem /C. Zpět do výchozího nastavení vše vrátíte přepínačem /D.
K formátování a práci s diskovými oddíly ve Windows použijte následující příkazy:
|
format jednotka: – například format c: zformátuje disk C. Přepínačem /FS:systém_souborů určíte, jaký bude souborový systém po zformátování jednotky. Možné volby jsou FAT, FAT32, NTFS a UDF. Přepínač /Q provede zrychlené formátování. fsutil – zobrazí seznam parametrů, které lze k tomuto příkazu doplnit. Jedná se o komplexní nástroj pro práci s diskem. fsutil fsinfo – zobrazí přehled dalších parametrů pro získání informací o diskových jednotkách fsutil fsinfo statistics C: – zobrazí statistické informace o disku C |
Tipy
Hvězdičková konvence
V mnoha příkazech Windows, kde specifikujete určité soubory, se kterými chcete pracovat, můžete používat tzv. hvězdičkovou konvenci (v angličtině se setkáte s pojmem wildcard). Ta znamená výběr všech položek, které vyhovují určitému pravidlu.
Hvězdička značí libovolné znaky, takže například zadáním a*.txt místo názvu nějakého souboru sdělujete, že vás zajímají všechny soubory, jejichž název začíná písmenem a a mají koncovku txt. Zápisem a*.* specifikujete všechny soubory na a s jakoukoli příponou a zápisem a* úplně všechny položky na a, tedy i ty bez přípony. Místo hvězdičky lze použít i otazník, který může zastupovat libovolný znak.
Doplňování příkazů
V příkazovém řádku Windows můžete doplňovat příkazy stiskem klávesy TAB. Tak, jak ji budete postupně stiskávat, budou Windows doplňovat všechny názvy souborů, které vyhovují zadaným znakům.
Nápověda k příkazům
Ve Windows máte možnost zobrazit si kompletní nápovědu k jednotlivým příkazům, pro její zobrazení zadat příkaz /?.