Vzdálená plocha ve Windows 10
Funkce vzdálené plochy je zakomponována přímo v systému Windows už od Visty. Hned na začátku je třeba upozornit, že počítač, ke kterému se chcete na dálku připojit, musí mít edici systému Pro či vyšší.
Základní edice Home hostovat obrazovku nemůže, obsahuje pouze klienta, pomocí kterého se můžete připojit k jinému počítači. Druhou podmínkou je kvalitní internetové připojení. V případě, že zařízení nejsou připojena ke stejné síti, je nutné mít u cílového počítače veřejnou IP adresu a přesměrovaný port nejlépe na 3389.
Postup pro nastavení vzdálené plochy je následující:
- na hostujícím počítači zvolte Start → Nastavení → Systém a v levé části vyberte položku Vzdálená plocha,
- zapněte možnost Povolit vzdálenou plochu,
- zapamatujte si název svého počítače, budete ho potřebovat později.
Postup pro připojení ke vzdálené ploše:
- v počítači, ze kterého se chcete připojit, zadejte do vyhledávacího pole v hlavním panelu Připojení ke vzdálené ploše a spusťte,
- zadejte přesný název cílového počítače a stiskněte Připojit (budete muset zřejmě vyplnit i přihlašovací údaje k vašemu Windows účtu).
Pokud se chcete připojit ze zařízení se systémem Android nebo macOS, stáhněte z příslušného obchodu s aplikacemi bezplatně aplikaci Remote Desktop od Microsoftu (dostupná pro Android, iOS a macOS). Spusťte ji, klikněte na ikonu plus v pravém horním rohu a vyberte Add PC. V dalším kroku zadejte název počítače a údaje k vašemu Windows účtu. Jakmile jste hotovi, stiskem Save dokončete přidání počítače.

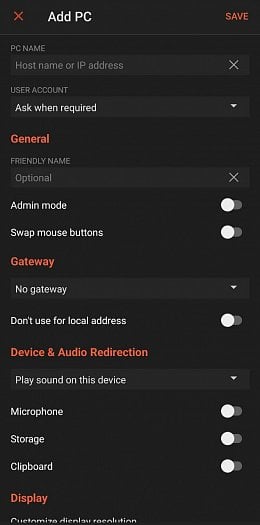
Vzdálená plocha Google Chrome
Americký gigant Google přináší vlastní řešení vzdálené plochy v podobě rozšíření pro prohlížeč Chrome. Stažení doplňku a jeho nastavení není nic těžkého, pokud byste si však nevěděli rady nebo si nebyli v určitých krocích jisti, stačí postupovat podle tohoto návodu:
- navštivte stránku google.com/access a přihlaste se na váš účet Google,
- na cílovém počítači, ke kterému se budete chtít připojit, stáhněte pomocí modré ikonky rozšíření pro Chrome a nainstalujte jej,
- vraťte se zpět na předchozí web a aktualizujte jej, měla by se vám ukázat možnost Zapnout u Nastavení vzdáleného přístupu (obr. 1),
- nastavte jméno počítače a šestimístný PIN,
- na zařízení, ze kterého se chcete připojit, navštivte opět stránku https://remotedesktop.google.com/access/ a klikněte na název cílového počítače (obr. 2),
- po vyplnění jména a PIN kódu se vám v okně prohlížeče zobrazí vzdálená plocha (obr. 3).
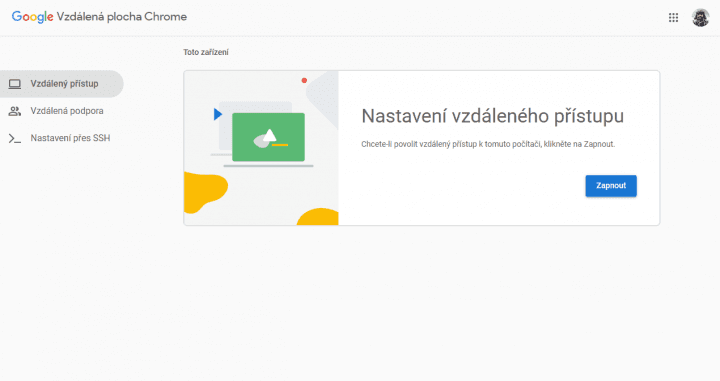
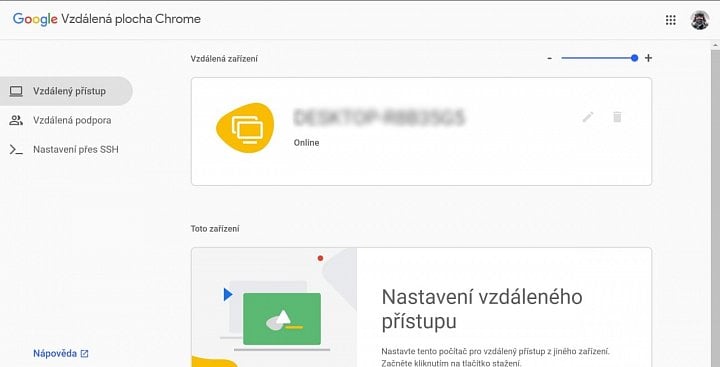
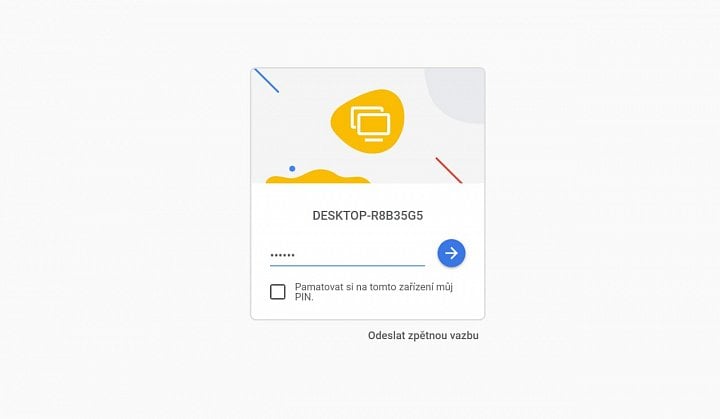
Tímto způsobem můžete na dálku ovládat i zařízení s odlišným operačním systémem (například macOS a Windows) oběma směry. Dostupná je i bezplatná aplikace Chrome Remote Desktop pro mobilní zařízení (Android i iOS), pomocí které můžete ovládat počítač svým smartphonem či tabletem.
Vzdálená plocha skrze TeamViewer
Za zmínku stojí také oblíbený program TeamViewer, který funguje na počítačích napříč všemi operačními systémy. K dispozici je také mobilní aplikace pro Android i iOS, pomocí které se můžete připojit k jakémukoliv počítači z vašeho smartphonu.
Pro připojení ke vzdálené ploše stačí mít na obou zařízeních otevřený TeamViewer a vyplnit identifikační číslo a heslo ze zařízení, ke kterému se chcete připojit. Více o programu a o tom, jak jej správně používat, rozebíráme v našem podrobném návodu.
Zdroje: Microsoft, Computerworld














































