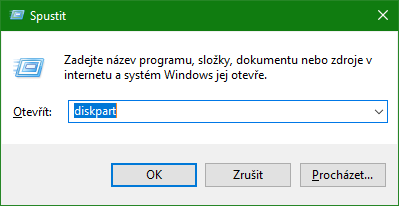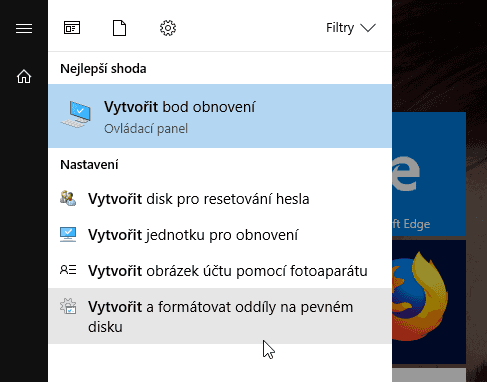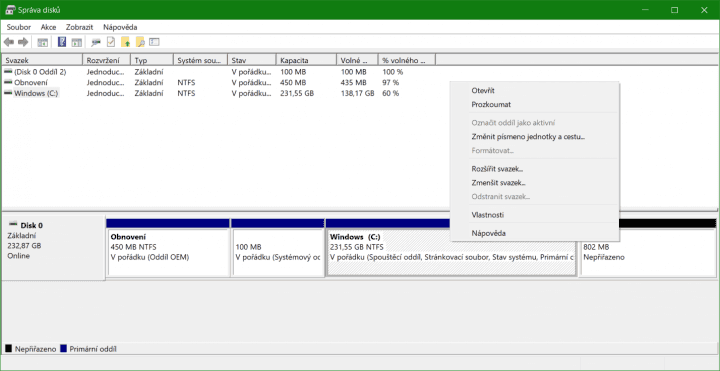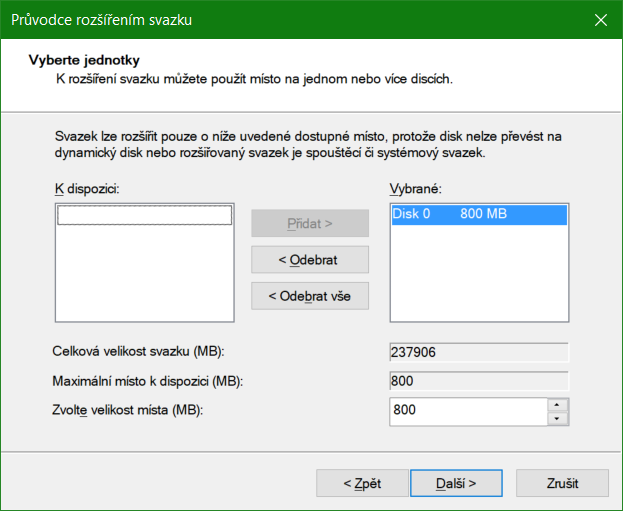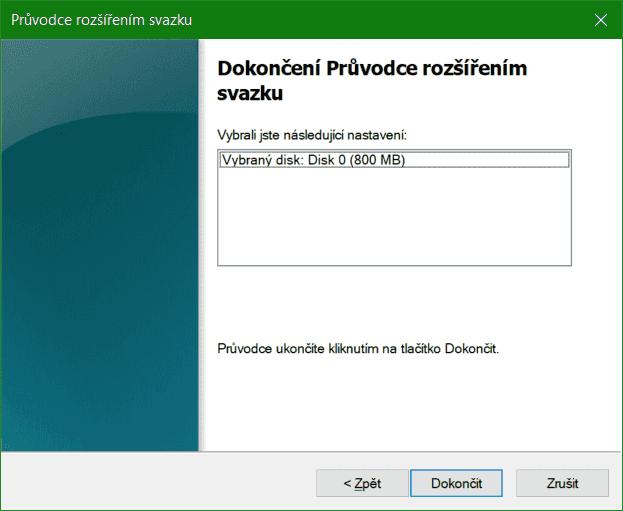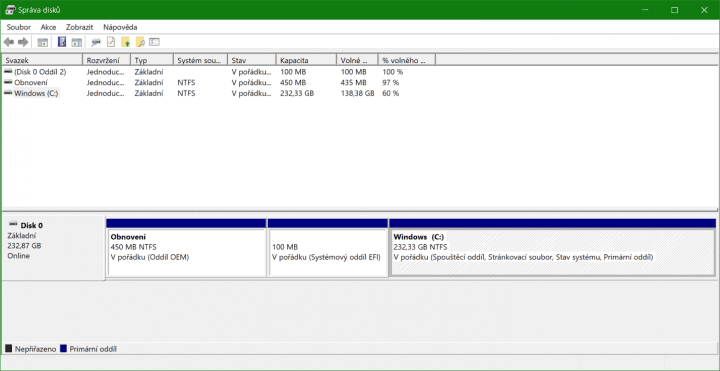Možná se vám stalo, že ve správci souborů po upgradu na Windows 10 verze 1803 vidíte nový diskový oddíl. Nejedná se o zrovna závažnou chybu, pokud ale patříte k neurotickým puntičkářům, může z vás tento oddíl každý den vysávat kousek energie. Nezdá se, že by šlo o záměr, oddíl nemá přiřazeno písmeno v každé instalaci Windows.
Zviditelnění tohoto oddílu patrně můžeme považovat za chybu, jež by časem mohla být opravena pomocí servisní aktualizace. Pokud na to nechcete čekat či spoléhat, můžete oddíl skrýt, případně úplně odstranit. Rovnou musíme uvést, že doporučujeme skrýt písmeno. Oddíl, který je při upgradu nově vytvořen, není tak důležitý, aby po jeho odebrání počítač zkolaboval.
Je označen jako OEM a nevíme konkrétně, co je do něj ukládáno. Zdá se však, že jde o nějaká záložní data systému. V takovém případě lze jen těžko s čistým svědomím hned doporučovat odebrání. Oddíl má několik stovek megabajtů, takže vás ve většině případů ani nebude trápit, že tento prostor nemůžete využít pro ukládání vlastních dat.
Samotná manipulace s oddíly je pak vždycky ošemetná a špatný zásah může skončit ztrátou dat nebo pokažením instalace systému. Než budete případně pokračovat, upozorňujeme, že za případné komplikace redakce nenese zodpovědnost. Zásahy do diskových oddílů provádíte na vlastní nebezpečí. Ujistěte se, že máte svá data zálohovaná.
Skrytí oddílu, aby neobtěžoval v Průzkumníku
Jak je uvedeno výše, bezpečnou volbu představuje skrytí oddílu tak, aby nerušil ve správcích souborů jako Průzkumník. Což jednoduše řečeno znamená, že mu musíte sebrat přiřazené písmeno logické jednotky. To se v případě běžných oddílů dá snadno provést ve Správě disků, jenže nástroj s grafickým uživatelským prostředím vám s tímto zvláštním typem oddílu neumožní provádět žádné operace.
1.
Musíme se tedy obrátit na nástroj Disk part, který nabízí jen textové uživatelské rozhraní. Spustíte ho např. přes Příkazový řádek, kde napište diskpart. Pokud jste Řádek nespustili se správcovským oprávněním, budete teď vyzváni k potvrzení spuštění.
Nástroj Disk part ale také spustíte tak, že v dialogu Spustit (Win+R) napíšete diskpart a volbu potvrdíte. V prostředí konzole na novém řádku spatříte DISKPART>. Pakliže tento popisek vidíte, nástroj jste úspěšně spustili. Můžeme pokračovat.
2.
Nejprve je potřeba zjistit, jak je označen kýžený oddíl. Napište příkaz list volume a potvrďte ho klávesou Enter. Sledujte první sloupec Volume, ale také druhý sloupec Ltr. Oddíl byste měli bezpečně identifikovat díky přiřazenému písmenu, které vidíte ve druhém sloupci Ltr. V našem případě se jedná o oddíl D, jak nám to prozradil mj. Průzkumník. Tento oddíl pak systém označil jako Volume 2.
3.
Pro manipulaci s oddílem je nejprve potřeba oddíl vybrat. To provedete příkazem select volume X. Písmeno „X“ nahraďte číslem, které v případě vašeho počítače označuje daný oddíl, viz předchozí krok. V našem případě jsme napsali příkaz select volume 2.
4.
Teď už nic nebrání odebrání přiřazeného písmena. V nástroji Disk part dále zadejte příkaz remove letter=X. Za písmeno „X“ dosaďte písmeno, které je vašemu oddílu přiřazeno, tj. písmeno viditelné v Průzkumníku či jiném správci souborů. Úspěšné odebrání písmena jednak anglicky potvrdí samotný nástroj, jednak by měl oddíl z Průzkumníka takřka okamžitě zmizet.
Ještě jednou připomínáme, že oddíl nadále existuje, jen jsme ho skryli tak, aby nepřekážel ve správcích souborů – z hlediska ukládání uživatelských dat nám stejně není k ničemu.
Článek obsahuje další kapitolu.
Odstranění oddílu
Máte-li k tomu opravdu dobrý důvod, můžete oddíl odebrat úplně. Pamatujte na to, že tím můžete narušit správné fungování systému, resp. některých jeho funkcí. Získané (byť nevelké) místo můžete využít např. pro rozšíření oddílu s uživatelkami daty. Jak je uvedeno výše, ve Správě disků s tímto zvláštním typem oddílu manipulovat nelze.
Opět proto budeme potřebovat nástroj Disk Part. V dialogu Spustit (Win+R) napište diskpart a příkaz potvrďte.
1.
Příkazem list disk získáte seznam disků. Vyberte disk, na němž se nachází oddíl, který chcete odstranit. Máte-li v počítači jediný disk, půjde o Disk 0. Buď jak buď, sledujte číslo disku v prvním sloupci. Hned ho využijeme.
Disk je totiž před manipulací s oddíly potřeba vybrat, což učiníte příkazem select disk X. Za písmeno „X“ dosaďte číslo správného disku. V našem případě příkaz vypadal takto: select disk 0.
2.
Teď je potřeba zjistit, jaké oddíly jsou na disku přítomny. Příkazem list partition nástroj vybídnete k vypsání oddílů. V prvním sloupci uvidíte čísla oddílů. Identifikujte správný oddíl a následně ho vyberte příkazem select partition X. Za písmeno „X“ dosaďte číslo oddílu k odstranění. V našem případě šlo o oddíl pět, takže jsme zadali příkaz: select partition 5.
3.
Nástroj potvrdí, že byl oddíl vybrán. Teď ho můžete odstranit příkazem delete partition override.
Tip: Rozšiřte jiný oddíl do prázdného prostoru
Na disku odstraněním oddílu vzniklo prázdné místo. To může využít např. k rozšíření jiného oddílu, který používáte pro ukládání svých dat. Pomocí nabídky Start vyhledejte Vytvořit a formátovat oddíly na pevném disku. Položku spusťte. Otevře se Správa disků. (Když budete hledat přímo Správu disků, tak ji ve Startu kupodivu nenajdete.) Případně v dialogu Spustit (Win+R) napište diskmgmt.msc a příkaz potvrďte.
V aplikaci v grafické reprezentaci uvidíte prázdné místo, které nebylo přiřazeno žádnému oddílu – je označeno černým proužkem. Před ním by se typicky měl nacházet oddíl se systémem, případně zvláštní oddíl vytvořený jen pro ukládání dat. Vyvolejte kontextovou nabídku oddílu, kde vyberte Rozšířit svazek.
V průvodci hned klepněte na Další. Ze sloupce K dispozici přesuňte volné nepřiřazené místo do sloupce Vybrané. Respektive se níže přesvědčte, že je zvoleno maximum volného místa – plýtvat zřejmě nechcete. Klepněte na Další a pak na Dokončit. Změna v diskových oddílech by se měla ihned projevit mj. na grafické reprezentaci rozložení diskového prostoru.