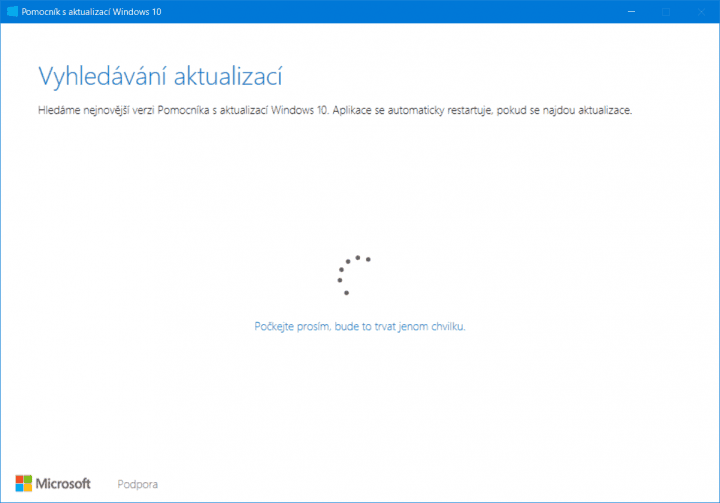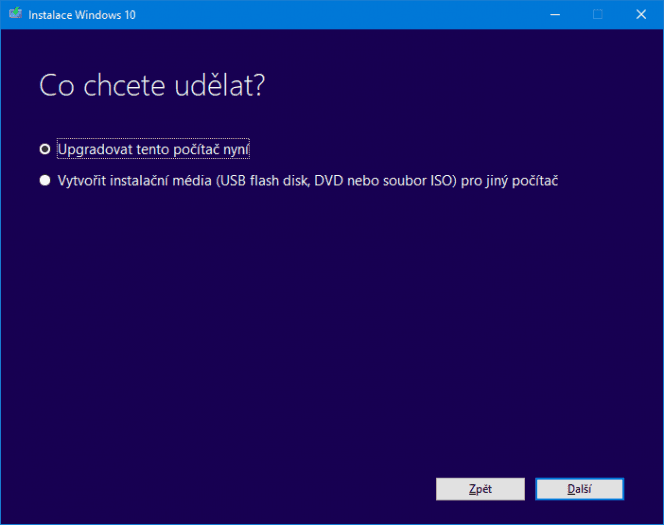Každého půl roku se rozhodujeme, zda se vyplatí s upgradem na nové hlavní vydání Windows 10 počkat, nebo raději podlehnout touze si co nejdříve vyzkoušet novinky. Patříte-li ke druhé skupině, čtěte dále. Během 30. dubna se rozjela oficiální distribuce, byť jen manuální. Pro většinu lidí je ovšem důležitější automatizovaná distribuce skrze Windows Update, která se rozběhla 8. května. Distribuce je řízená, takže může trvat týdny i měsíce, než proběhne automatický upgrade. Co když ale na Windows 10 April 2018 Update chcete přejít okamžitě? Možností, jak postupovat, je několik. Tip: Jak zjistíte, kterou verzi a edici Windows 10 používáte?
1. Windows Update
Pro většinu lidí je nejméně problémová a zcela nenáročná automatizovaný upgrade pomocí služby Windows Update. I když totiž nebude čekat na to, až bude instalace automaticky zahájena, můžete celou operaci ručně vynutit. Jděte do Nastavení | Aktualizace a zabezpečení | Windows Update.
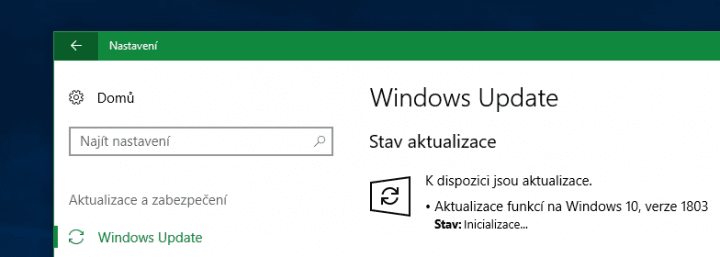 Na novou verzi Desítek lze přejít prostřednictvím služby Windows Update, kde ruční kontrolou aktualizací instalační proces zahájíte
Na novou verzi Desítek lze přejít prostřednictvím služby Windows Update, kde ruční kontrolou aktualizací instalační proces zahájítePřitom se od vás kromě vynucení nic nečeká, všechny procesy proběhnou samovolně, takže si jen počkáte, až vás Windows Update vyzve k restartu počítače. Po chvíli čekání se před vámi objeví pracovní plocha, případně přihlašovací obrazovka – pak už můžete s počítačem normálně pracovat.
Tváří se Windows Update, že pro vás žádnou aktualizaci nemá? Můžete zkusit jednu z metod níže. Zdůrazňuji však, že k tomu služba obvykle má dobrý důvod. Tím je typicky objevená nekompatibilita, např. nebylo prověřeno, zda starý ovladač funguje v novém systému. Může s ním fungovat zcela bezproblémově, ale také nikoli.
Pokud po upgradu zjistíte, že dochází potížím, můžete se do 10 dní snadno vrátit k předchozí instalaci.
2. Pomocník s aktualizací Windows 10
Manuální distribucí, resp. instalací se primárně myslí použití nástroje Pomocník s aktualizací Windows 10. Ten naleznete na webu Microsoftu, kde klepněte na Aktualizovat. Pomocník vaši instalaci Windows 10 vždycky zaktualizuje na nejnovější oficiální vydání Desítek. Aspoň pokud tomu nic nebrání. Součástí procesu je kontrola kompatibility.
Pakliže bude nalezena softwarová či hardwarová nekompatibilita, budete na takovou skutečnost upozorněni. Bude-li naopak vše v pořádku, můžete rovnou začít s instalací. Pomocník vám se vším pomůže. Neopomene vás případně upozornit i na takové skutečnosti, že vám třeba schází dostatek volného místa na úložišti.
I kdyby se vám po zahájení tohoto způsobu distribuce nová verze Desítek nechtěla nainstalovat, Pomocník instalaci vynutí – tedy za předpokladu, že nedojde k potížím s kompatibilitou, což je ovšem typický důvod, proč vám nová verze Windows 10 není hned nabídnuta prostřednictvím služby Windows Update.
3. Media Creation Tool
Velmi podobný postup vás čeká, pokud se rozhodnete využít nástroj Media Creation Tool. Ten naleznete na stránce webové stránce Microsoftu jako výše uvedeného Pomocníka, kde jen raději klepněte na Stáhnout nástroj. Určený je primárně pro vytváření instalačních médií, ale obsahuje také možnost provést upgrade okamžitě.
Jen co přijmete licenční podmínky, zvolíte Upgradovat tento počítač nyní. Microsoft bohužel neuvádí, jakou verzi Windows 10 nástroj právě stahuje. Alespoň je teď při stažení označení uvedeno v názvu spouštěcího souboru aplikace, tj. MediaCreationTool1803.exe.
Nástroj vám ale během instalace dá na výběr, zda zachovat uživatelská data, nebo provést čistou instalaci. Pokud je už vaše instalace Windows rozbitá, může být čistá instalace vhodnou volbou. Jen nezapomeňte svá data dříve zálohovat.