Ve Windows 10 se upgrady staly relativně bezproblémovou, běžnou a vlastně nedílnou součástí životního cyklu systému. Dvakrát do roka je uvolněna nová hlavní verze, jejíž instalace je komplikovanější a ve výsledku časově náročnější než instalace obyčejné servisní aktualizace. Nová hlavní verze přináší nové funkce. Ačkoli je kompatibilita obecně na vysoké úrovni, může se stát, že nová verze kvůli úpravám kódu nefunguje zcela správně se staršími ovladači nebo programy. Pak je lepší setrvat na starším vydání Desítek a počkat, až bude vydán novější ovladač, program apod. Pokud na vážnější problémy narazíte, můžete se naštěstí snadno vrátit k předchozí instalaci.
Podmínky úspěšné obnovy
Je ale potřeba myslet na dvě věci. Snadné obnovení lze provést jen do 10 dní od upgradu. Telemetrická data říkají, že obnovu provádíte, pokud narazíte na vážné problémy. A na ty zpravidla nenarazíte až po týdnech až měsících používání. Současně Microsoft nechce zbytečně dlouho plýtvat místem na disku, proto kompromisně instalaci starší verze Windows po 10 dnech odstraní.
Obnova se ale logicky nepovede ani před skončením 10dnní lhůty, pokud starší instalaci nebo její část dříve ručně odstraníte. Za předpokladu, že jste upgradovali z vlastní iniciativy, případně upgrade automaticky provedla služba Windows Update, ale nebyly odebrány soubory patřící předchozí verzi Windows, můžete provést obnovu.
Jak provést obnovu předchozí verze Windows 10?
Otevřete Nastavení | Aktualizace a zabezpečení | Obnovení. V sekci Vrátit se k předchozí verzi Windows 10 klepněte na Spustit. Krátce napsáno, dále se jen myší „proklepáte“ dialogem, jenž vás v několika krocích přenese až k zahájení procesu obnovy:
- Nejdříve vás dialog vybídne k uvedení důvodů, proč chcete provést obnovu zálohy. Označte svůj důvod nebo důvody a klepněte na Další.
- Systém vám nabídne vyhledání aktualizací, jež by mohly vyřešit vaše potíže. Ty se instalují automaticky, jejich vyhledání proto můžete zkusit, pravděpodobně na vás však žádné nové aktualizace nečekají. Pokud tento krok nikam nepovede, eventuálně vyhledání ani nechcete zkusit, klepněte rovnou na Ne, děkuji.
- Následuje upozornění na to, že změny, které jste provedli po upgradu, budou ztraceny. Zařízení se vrátí do stavu, v jakém bylo těsně před zahájením upgradu. O své soubory však nepřijdete. (Nic to nemění na faktu, že doporučujeme mít data zálohovaná.) Klepněte na Další.
- Dialog vás dále upozorní, že bez znalosti případného hesla k aspoň jednomu účtu v předchozí instalaci se ke svým datům po obnově nedostanete. Lze ovšem předpokládat, že jste během krátké doby v účtech nestihli provést žádné zásadní změny. Klepněte na Další.
- Máte poslední možnost proces obnovy přerušit. Pokud jste o obnově stále přesvědčeni, klepněte na Přejít zpátky k předchozímu buildu.
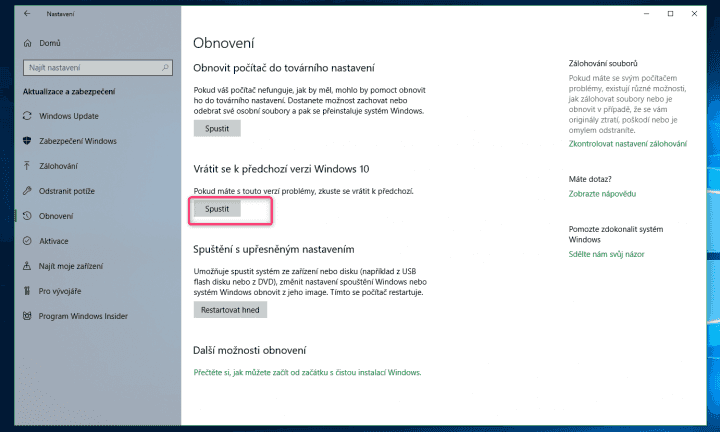
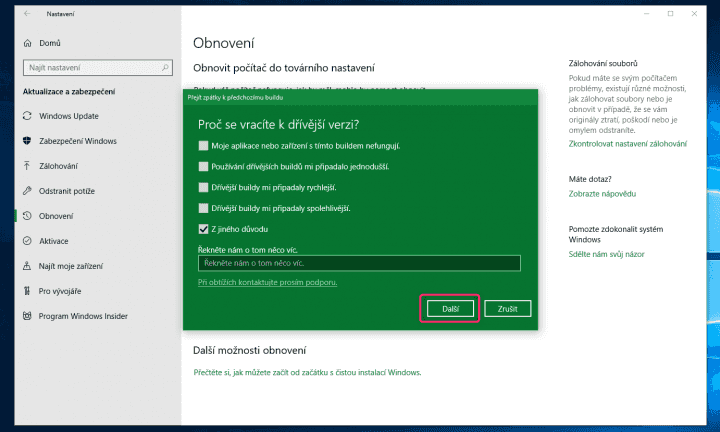
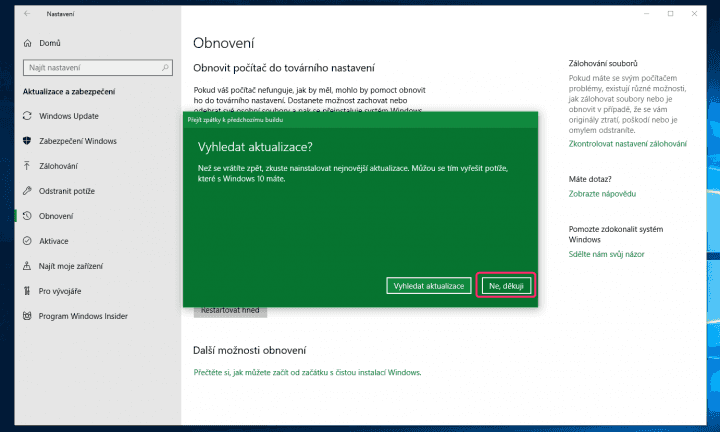
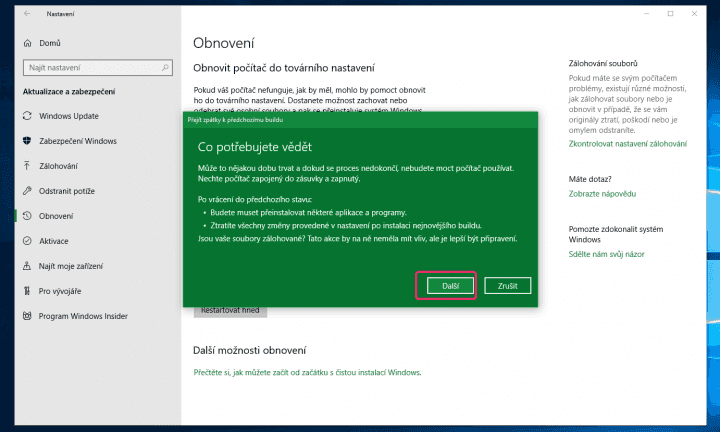
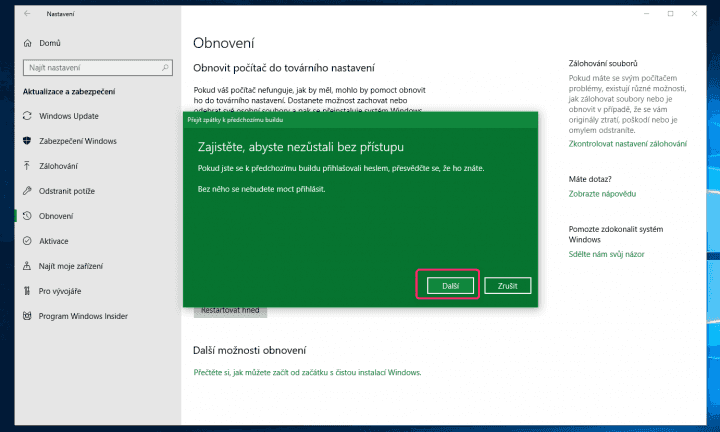
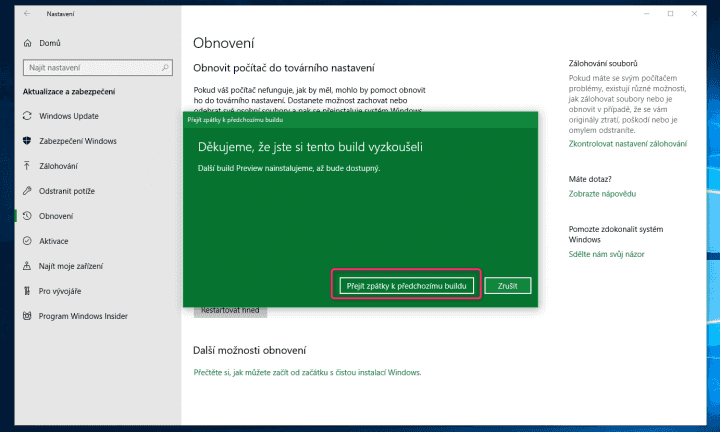
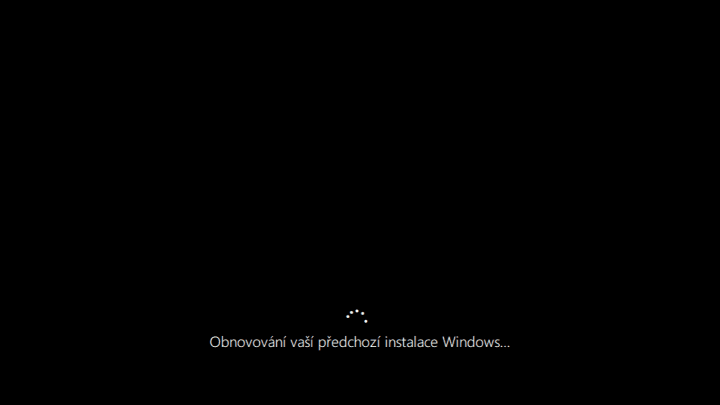
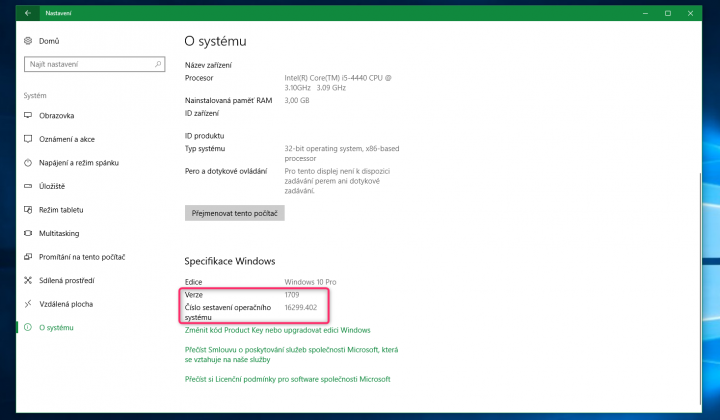
Vyčkejte na obnovení předchozí instalace Windows. Tento proces nebývá tak dlouhý jako někdy upgrade. Pokud se vše podaří, ocitnete se na pracovní ploše svého účtu, případně na přihlašovací obrazovce. Pokud na pohled nepoznáte, zda jste opravdu zpět ve starší verzi systému, ověřte si, jaká verze Windows vás přivítala. Jestliže se obnova nezdaří, systém by vás o tom samozřejmě měl informovat.










































