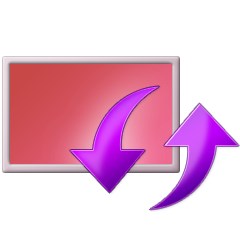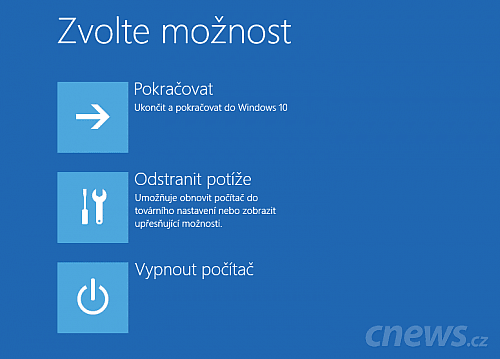Myslím, že se Microsoftu daří adaptovat na nový vývojový cyklus. Týmy prošly slučováním a změnou kadence vydávání nových verzí. Do všeho teď také mluví komunita, která pravidelně testuje nová vydání. Anniversary Update nám dokázal, že je proces mnohem odladěnější než před rokem. Sám jsem po upgradu na Windows 10 v1607 nezaznamenal žádné vážné problémy. Tentokrát nemám pocit, že je potřeba hned po vydání Windows ještě pár týdnů opravovat, než se dostaneme do použitelného stavu. Ačkoli tedy situaci hodnotím (překvapivě) pozitivně, nikdy nebude nic bez problémů. Sám jsem se s tím nesetkal, ale malé procento uživatelek a uživatelů hlásí, že počítač po instalaci nové řady Desítek zamrzá. Týká se to případů, kdy je samotný Windows 10 v1607 uložen na SSD, zatímco data a aplikace ukládáte na jiném úložišti. Problém se neobjevuje v nouzovém režimu.
Pakliže jste se s problémem setkali, můžete se:
- přepnout
do nouzového režimu a v něm přenést aplikace a data na systémový disk, - dočasně
vrátit
k přechozí verzi Windows 10. Tuto možnost máte 10 dní
po upgradu.
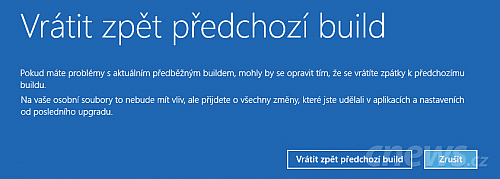
Vraťte se k předchozí verzi Windows
Kdybyste se chtěli vrátit k přechozí instalaci, ale nedařilo
se vám k systému přihlásit, máte na výběr dva možné postupy. První je
následující:
- Restartujte
počítač. - Až
se zobrazí přihlašovací obrazovka, podržte klávesu Shift a současně v nabídce
Napájení
klepněte na Restart. - Místo
klasického restartu spatříte obrazovku (Zvolte možnost) pro
řešení potíží s pokročilými možnostmi spouštění. Klepněte na Odstranit
potíže | Upřesnit možnosti | Vrátit zpět předchozí build.
Pakliže tuto možnost v nabídce nevidíte, můžete ještě
zkusit tento postup:
- Restartujte
počítač. - Až
se zobrazí přihlašovací obrazovka, podržte klávesu Shift a současně v nabídce
Napájení
klepněte na Restart. - Místo
klasického restartu spatříte obrazovku pro řešení potíží s pokročilými
možnostmi spouštění (Zvolte možnost). Klepněte na Odstranit
potíže | Upřesnit možnosti | Nastavení spouštění a pak na Restartovat. - V nabídce
Nastavení
spuštění klávesou 4 či F4 zvolte Povolit
nouzový režim. - Dále
postupujete jako běžně. Tj. po přihlášení ke svému účtu otevřete Nastavení | Aktualizace a
zabezpečení | Obnovení a
vyberte Vrátit zpět předchozí
build.
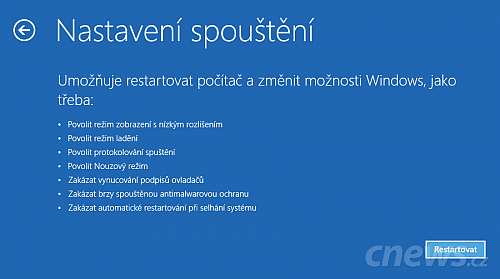
Spusťte systém v nouzovém režimu
Zanedlouho bude k dispozici aktualizace, která uvedený
problém opraví. Chcete-li mezitím sledovat případný vývoj řešení, doporučuje
Microsoft, abyste se přihlásili ke sledování příspěvku
na fóru.
Tip: Jak spustit nebo vypnout Nouzový režim ve Windows 10?
Zdroj: Microsoft
Community via Thurrott.com