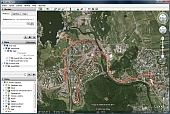1. Základy ovládání
Instalace Google Earth není ničím zvláštní. Z webových stránek earth.google.com si stáhnete instalační balíček pro svůj operační systém, spustíte jej, odsouhlasíte licenční ujednání, ponecháte výchozí nastavení a program nainstalujete. Na konci instalace se můžete rozhodnout, zda pomůžete program vylepšovat tím, že jej necháte čas od času zaslat statistiku využívání. Rovněž můžete Google Earth po dokončení instalace nechat automaticky spustit.
Po spuštění vás přivítá hlavní okno Google Earth a menší okno s několika tipy. Jejich zobrazování po spuštění aplikace můžete odškrtnutím příslušné volby vypnout. V hlavním okně je zobrazena zeměkoule - měla by být nasměrována na Evropu a Českou republiku, pokud máte v systému nastaveno české prostředí.
Nyní se již můžete podívat na jakékoli místo na Zemi. Pomocí kolečka na myši ovládáte zoomování a přibližujete si povrch Země. Tažením za plochu pak povrch posunujete. Vyzkoušejte prudké přetažení plochy k okraji okna. Obraz se pak bude posunovat automaticky. Když na obraz klepnete pravým tlačítkem myši a při držení tlačítka posunete myší nahoru nebo dolů, změní se nejenom přiblížení, ale i úhel, pod kterým se na povrch Země díváte.
K dispozici je také několik ovládacích prvků v pravé části se zobrazením zeměkoule. První ovládací kotouč vám pomocí směrových tlačítek umožní otočit zeměkouli o libovolný úhel. Klepnutím na tlačítko N Zemi otočíte zpět do polohy, kdy její severní pól bude nahoře. K otáčení Země nemusíte používat jenom myš, slouží k tomu i druhý ovládací kotouč. Posledním ovládacím prvkem Google Eart je v této části táhlo s nastavením detailu přiblížení. S ním můžete ovládat zoomování.
Ve spodní části okna programu si všimněte ukazatelů zeměpisné šířky a délky. Mění se průběžně tak, jak myší putujete nad Zemí. Vpravo dole je pak zobrazena informace, z jaké výšky se na povrch země momentálně díváte.
2. Hledání místa
Základní povědomí o tom, kde hledat kterou památku nebo město (kontinent -> stát) má asi každý, kdo si Google Earth nainstaluje. Přesnější nalezení hledaného místa však může pomocí myši vyžadovat trochu cviku. Zvlášť poté, co si povrch Země přiblížíte a hledáte v místech, která vám nejsou důvěrně známa. Naštěstí vám Google Earth nabízí jednoduchý vyhledávač, se kterým konkrétní místo najdete velice rychle.
Hledané místo/město zadejte do políčka na záložce Přelétnout ve skupině Hledání. U zahraničních míst preferujte anglický název.
Jakmile hledaný výraz zadáte a stisknete klávesu Enter, tak z aktuálního místa na Zemi doslova přeletíte na to hledané. Všimněte si, že seznam hledaných míst se postupně naplňuje a u každého z nich je zatrhovátko. Místa, která mají toto zatrhovátko zapnuto, můžete pomocí Google Earth znovu navštívit tak, že jednoduše stisknete přehrávací tlačítko pod hledanými položkami. Google Earth postupně všechna místa zobrazí, přičemž doba, kdy nad jedním místem zůstane, závisí na nastavení programu. Seznam hledaných destinací zrušíte tlačítkem se symbolem křížku.
3. Hledání tras a spojení
Ve skupině Hledání se přepněte na záložku Trasy. Zadejte výchozí místo a cíl, do kterého se chcete při své virtuální prohlídce dostat. Klepněte na tlačítko s lupou a počkejte, než Google Earth nalezne požadovanou trasu. Ihned poté se automaticky spustí přelet nad jednotlivými místy na této trase. Tento přelet je však poněkud jiný, než je tomu u běžných míst. Zobrazení se totiž nakloní tak, že se na povrch Země nedíváte kolmo, jako to nabízí satelity, ale pohled připomíná spíše výhled z letadla, kterým sledujete nalezenou trasu. Pro začátek můžete vyzkoušet, jaké by to asi bylo, kdybyste se nad dálnicí D1 pohybovali vzduchem a z výšky sedmi set metrů sledovali zácpy a kolony aut.
Jinou možností, jak spustit hledání trasy, je využití nalezených výsledků v jiném hledání. Klepněte na některý z nich pravým tlačítkem myši a zvolte jednu z funkcí Trasa odsud nebo Trasa sem. Google Earth se přepne na záložku Trasy a podle zvolené funkce vyplní buď políčko Odkud, nebo Kam.
4. Práce s vrstvami
V základní podobě zobrazuje Google Earth minimum popisků nad povrchem Země. Je to proto, aby vaše virtuální cesty nebyly rušeny zbytečnými informacemi a mohli jste si tak vychutnat pohled, který se vám ve skutečnosti jen málokdy naskytne. V žádném případě to však neznamená, že by Google Earth nedovedl podrobné informace zobrazit. Naopak. V levé části okna programu najdete skupinu voleb pojmenovanou Vrstvy. Veškeré dostupné informace, které k právě zobrazenému výřezu Země Google Earth nabízí, jsou zobrazeny v překryvných vrstvách. Zatrhovátky si určete, zda chcete zobrazit zeměpisné informace, označení silnic, názvy ulic, hranice, počasí, obrázky z galerie, tzv. globální povědomí, vybraná zajímavá místa a další položky. Nedoporučuji zapínat vše najednou - práce s Google Earth by tak byla velice nepřehledná a překreslování by bylo hodně pomalé.
5. Atmosféra a Slunce
Zajímavým doplňkem Google Earth je zobrazení slunečního osvětlení. Chcete-li vidět, jak zobrazená krajina vypadá v noci nebo v kteroukoli jinou denní dobu, pak v nástrojové liště klepněte na tlačítko se symbolem sluníčka zapadajícího za obzor. V horní části mapy se zobrazí táhlo, kterým nastavujete denní, resp. noční hodinu v aktuálním dni, případně předchozím a následujícím. Vždy je tedy k dispozici 24 hodin okolo aktuálního času. Stejně jako u jiných zobrazení, i zde máte možnost automatiky. Vedle táhla je přehrávací tlačítko - když na něj klepnete, spustí se automatický přechod časem, a tedy i stmívání a rozednívání nad vybraným místem na světě.
Klepnutím na symbol hodin můžete nastavit konkrétní časové pásmo a upravit nastavení popsané animace.
V nabídce Zobrazit najdete volbu pro zobrazení Atmosféry. Rozdílu si všimnete spíše při zobrazení ve větší výšce nad Zemí. Jak sluneční osvětlení, tak atmosféru můžete vypnout tak, že funkci jednoduše zavoláte znovu.
6. Pravítko
Jakožto sice specifická, ale mapová aplikace, nabízí Google Earth také měření vzdáleností. Zobrazte si mapu tak, aby na ní byly vidět body, jejichž vzdálenost chcete poměřit. V nástrojové liště pak klepněte na tlačítko se symbolem pravítka. Zobrazí se vám nové okno a zároveň se změní ukazatel myši. Klepněte na výchozí bod, pusťte tlačítko myši, přejděte na bod koncový a znovu klepněte. V zobrazeném plovoucím okně pak uvidíte naměřenou vzdálenost. Pokud byste za plochu obrazu táhli, pak se posune. Jestliže vám toto chování při práci s pravítkem nevyhovuje, pak si přetahování vypněte deaktivováním volby Navigace myší. Pak bude kurzor reagovat pouze na pravítko.
Ve výchozím režimu vám Google Earth umožní měřit pouze vzdálenosti mezi dvěma body. To je však v řadě případů nedostačující. Proto si v plovoucím okně přepněte režim pravítka na Cestu. Nyní každé klepnutí do mapy bude znamenat jeden bod cesty a celková délka se bude sčítat. Můžete tak naměřit celkovou vzdálenost mezi libovolným počtem bodů. Jen myslete na to, že pro další měření je třeba aktuální cestu vymazat příslušným tlačítkem, jinak se vám místo nového počátečního bodu připočte vzdálenost od konce poslední měřené trasy.
7. GPS
Pokud obětujete 20 USD a zakoupíte si placenou verzi Google Earth, budete moci využívat svoje GPS zařízení ve spolupráci s tímto programem. Google Earth dovede importovat navigační body, cesty a trasy, přičemž na mapě dovede tyto položky zobrazit. Pomocí Google Earth si pak můžete jednoduše zrekapitulovat svůj poslední výlet. Google Earth nepodporuje úplně všechna existující GPS zařízení, zaručena by měla být kompatibilita při importu dat ze zařízení Garmin a Magellan. Funkci pro práci s GPS zobrazíte pomocí nabídky Nástroje|GPS.
8. Soubory KML a další doplňky
Na internetu se občas můžete setkat se soubory, které mají příponu KML. V těchto souborech jsou uloženy informace o konkrétním místu na mapě. Pokud takový soubor stáhnete do počítače, pak se po jeho spuštění otevře Google Earth s vybraným místem. Stejně tak lze na internetu najít další trojrozměrné budovy a celou řadu dalších zajímavých doplňků, se kterými můžete poznávat svět ve virtuálním prostředí Google Earth.
Soubory KML však můžete ve většině případů vyexportovat i ze své GPS navigace. Pak je stačí otevřít v Google Earth a sledovat, kudy jste to bloudili.
9. Hvězdná obloha
Google Earth můžete jedním klepnutím přeměnit ve zcela jiný program. Pokud totiž v nástrojové liště klepnete na tlačítko se symbolem planety, pak se místo zobrazení zeměkoule vykreslí mapa noční oblohy, resp. vesmírná tělesa. Ovládání pomocí myši je úplně stejné, jako při prohlížení povrchu Země. K dispozici je samozřejmě i vyhledávání. Místo pozemských míst můžete zadat název hvězdy, kterou chcete zobrazit (např. Sirius) a Google Earth k ní přesměruje aktuální zobrazení.
10. Letecký simulátor
Vedle mapy oblohy je druhou zvláštností Google Earth jednoduchá hra. Tou je letecký simulátor umožňující odstartovat z několika letišť i ze vzduchu nad vybraným místem v proudové stíhačce F16 nebo vrtulovém letadle SR22. Letecký simulátor můžete spustit pomocí klávesové zkratky Ctrl+Alt+A, nebo pomocí nabídky Nástroje|Spustit letecký simulátor. Kromě joysticku můžete hru ovládat pomocí sady kláves. Jejich seznam si zobrazíte po stisku tlačítka Nápověda. Z počátku byla nápověda pouze v angličtině, když se na ni podíváte nyní, potěší vás už čeština.
Jak začít s leteckou prohlídkou Země? Vyberte si letadlo a stiskněte tlačítko OK. Zvyšte tah motoru pomocí klávesy PageUp, počkejte, až letadlo dosáhne rychlosti, přitáhněte joystick nebo se odlepte od země pomocí kurzorových šipek. Až budete provádět akrobatická čísla a koukat na zemi pod vámi, nezapomeňte na to, že se můžete velmi snadno rozplácnout. Pokud se tak stane, nabídne vám Google Earth ukončení leteckého simulátoru nebo pokračování ze vzduchu od místa dopadu. Každopádně výhled z letadla na vybrané místo na zeměkouli, přináší další zajímavé využití Google Earth.