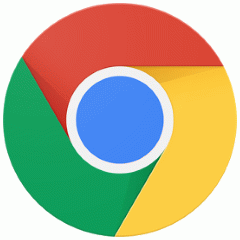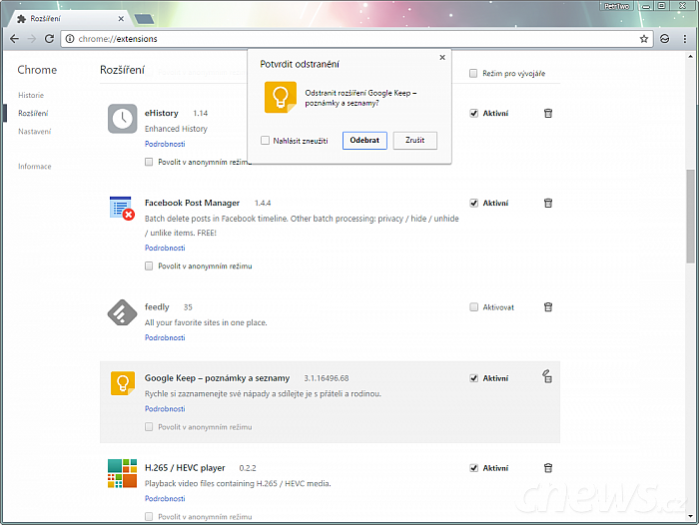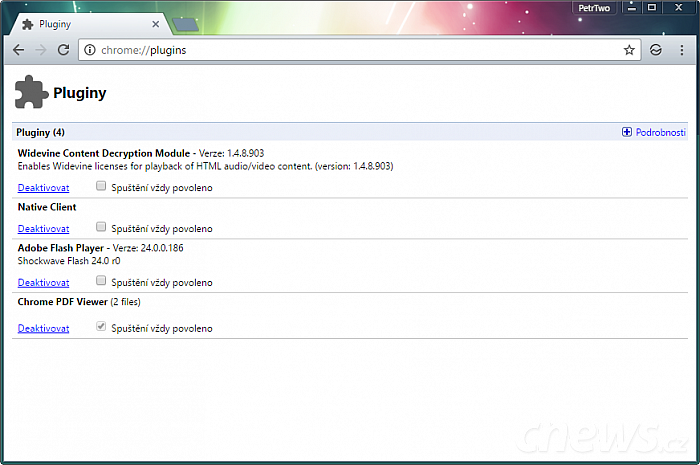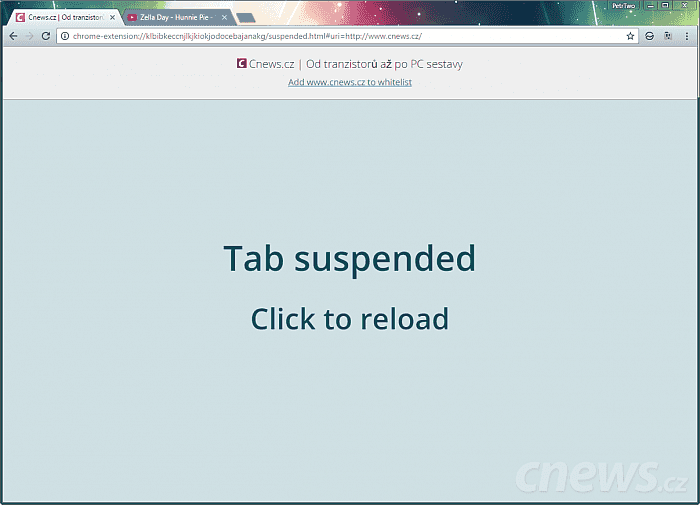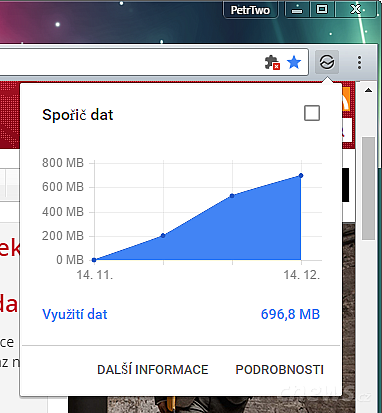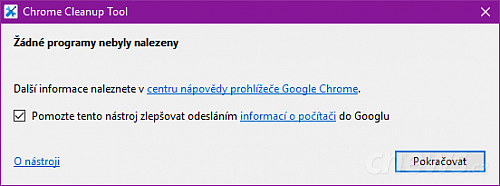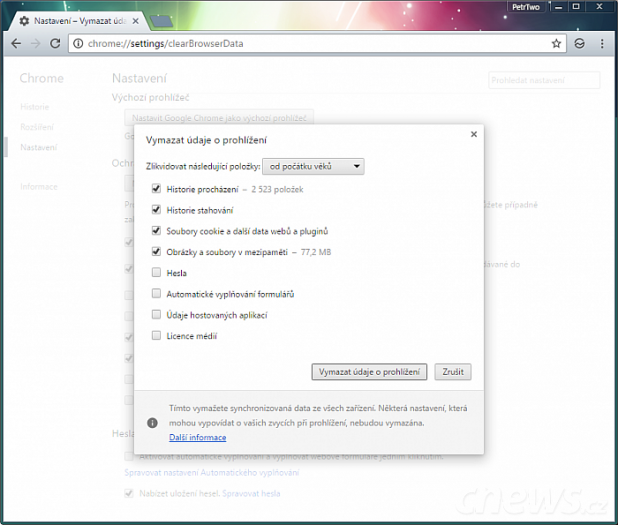To dokáže významně zlepšit výkon i na starším počítači či na
stroji s levným či pomalým hardwarem. Na rozdávání hardwarových rad tu
nicméně máme jiné specialisty. Teď se podíváme na to, jak můžete výkon Chromu ovlivnit
ihned a bez dokupování čehokoli, jen pár dobře mířenými zásahy myší.
1. Odinstalujte nepoužívané doplňky a aplikace
Zní to jako klišé, ale je to tak, že každý nainstalovaný
doplněk má režii. I když nikde nebrouzdáte a máte před sebou jen stránku
s rychlým přístupem, v operační paměti je každý doplněk načtený, a to
v samostatném procesu. Pokud tedy máte málo paměti, můžete počítači
ulehčit snížením počtu nainstalovaných a aktivních doplňků.
Vaše první kroky by měly vést do hlavní nabídky, kde
klepněte na Další nástroje | Rozšíření. (Nebo do adresního řádku zadejte chrome://extensions.)
Dobře si rozmyslete, které doplňky si necháte. Odeberte klepnutím na symboly
koše a pak vždy na tlačítko Odebrat ty doplňky, které nepoužíváte
vůbec. Ideálně pak také ty, které používáte velmi málo, např. jen párkrát do
roka.
Malý tip. Klávesovou zkratkou Shift+Esc vyvoláte
správce úloh, kde uvidíte, kolik paměti či procesorového času konzumují
doplňky, stránky a hlavní procesy prohlížeče.
2. Pryč se zásuvnými moduly
V rámci optimalizací je dobré zbavit se softwarů, které
jsou na prohlížeč nabalené. Kromě doplňků jde také o zásuvné moduly.
V dnešní době se bez nich naštěstí již většinou obejdeme a sám Google
již moduly vytlačil na samý okraj. V Chromu prakticky běží jen Flash
Player, jenž je integrován v prohlížeči. Myslím ale, že se i bez něj
dnes dá obejít, takže když se ho bojí vypnout Google, udělejte to sami.
Přejděte na adresu chrome://plugins. Vypněte všechny
moduly, které nepoužíváte, klepnutím na Deaktivovat. Kdybyste nakonec
zjistili, že bez nich žít nemůžete, tak je zase snadno zapnete. Pakliže
z nabízených modulů hodláte vypnout jen Flash Player, stačí v Nastavení
klepnout na Zobrazit rozšířená nastavení | Nastavení obsahu. Na stránce,
kde se dříve nacházely předvolby pro ovládání modulů, zůstal jen Flash.
Označte předvolbu Blokovat spouštění obsahu Flash na webech.
3. Zastavte předpovídání
Na pomalém počítači vás může zpomalovat snaha Chromu
předpovědět, kam půjdete příště. Stránky pak na pozadí přednačítá, což dále zatěžuje
internetovou linku, ačkoli si nemyslím, že by to dnes v běžných případech
bylo významným faktorem. Přestože se nebude jednat o zásadní skok, můžete na
dýchavičných strojích vypnout předvolbu Používat službu předpovídání
k rychlejšímu načítání stránek. Najdete ji v Nastavení
v oddílu Ochrana soukromí.
Druhým dechem dodávám, že zvlášť na pomalejším připojení
můžete po vypnutí této funkce logicky pocítit, že je prohlížení pomalejší.
Pokud jste funkci používali a Chrome dokázal dobře odhadoval, kam zamíříte,
prohlížení bylo skutečně rychlejší díky přednačítání. Vypnutí funkce proto
zvažte, protože efekt ve vašem konkrétním případě může být opačný, než tento
článek zamýšlel.
4. Snižte počet otevřených stránek
Možností, jak přímo ovlivnit chod prohlížeče, není mnoho, k výjimkám
patří naše vlastní prohlížecí návyky. Každý otevřený web zabírá místo
v paměti, a pokud budete mít v prohlížeči webů desítky, může se to už
na výkonu počítače negativně podepsat. Rada pro vás zní, abyste nenechávali na pozadí zbytečně otevřené
stránky. S desítkami stránek najednou patrně stejně pracovat nebudete.
Chrome se proslavil svou paměťovou náročností. Střídmé
prohlížení na méně výkonných strojích minimálně pomůže právě se spotřebou
paměti a v menší míře procesorového času. Je také možné obrátit se na doplňky jako The Great Suspender nebo Tab Suspender, jež vám se zvládnutím
prohlížecích návyků pomohou. Jejich úloha spočívá v uvolňování systémových
prostředků uspáním otevřených stránek na pozadí, s nimiž nepracujete.
Prohlížeč tak sice bude konzumovat méně systémových
prostředků, zaplatíte za to ovšem daň. Když se na panel přepnete, stránka se
musí znovu načíst. Což může chvilku trvat, navíc kdybyste byli bez připojení,
máte v tuto chvíli smůlu. Stránky můžete uspávat ručně, stejně tak lze
sestavit seznam webů, které nebudou automaticky uspány nikdy. To platí pro oba
doplňky.
Správa otevřených stránek
U správy otevřených stránek ještě chvilku zůstaneme.
Kdybyste měli pocit, že vás otevřené weby často zahlcují, oceníte doplněk TooManyTabs. Pomůže vám zorientovat
se ve spleti panelů tím, že zobrazí náhledy na velké porci obrazovky. Jedna
z jeho funkcí je právě odkládání stránek pro pozdější práci. Musíte to
udělat ručně, odložená stránka ale v tu chvíli nezatěžuje počítač.
Pro jednorázovou pomoc byl stvořen OneTab. Ten zase všechny otevřené
stránky na jedno klepnutí vtlačí do jednoho panelu. Jak to dělá? Jednoduše
v něm pouze zobrazí odkazy na weby, které byly otevřené. I tak můžete
okamžitě uvolnit paměť. Najděte řešení, které bude vyhovovat vašim potřebám.
5. Šetřete stažená data
Tato rada nesouvisí se šetřením systémových prostředků, zato
může zrychlit načítání stránek. Opět ale záleží na lokálních podmínkách.
Doplněk Spořič dat od Googlu komprimuje data přenášená při každé
návštěvě nějaké stránky. To se hodí na pomalém a omezeném připojení, kde
vám operátor hrozí nízkým stropem FUP. Komprese tak má určitý dopad na to, jak
weby vypadají, především uvidíte obrázky v nižší kvalitě.
Nižší objem přenesených dat ale na pomalém připojení znamená
svižnější načtení. Mějte na paměti, že na rychlém připojení vám komprese moc
nepomůže, spíše naopak. To, že data projdou nejdříve přes severy Googlu, kvůli delší
odezvě znamená, že bude načtení pravděpodobnější pomalejší, než kdybyste
stahovali sice plnou dávku, ale přímo. Podotýkám, že stránky načtené
v anonymním režimu a stránky používající protokol HTTPS komprimovány
nejsou.
6. Zbavte Chrome spywaru
Google uvolnil nástroj, který prověří vaši instalaci
prohlížeče. Hledat v ní bude software, který do chromu nepatří. Pakliže
váš je prohlížeč napaden spywarem či jiným nevyžádaným typem softwaru, tento
nástroj by měl všechny nezvané hosty najít a zlikvidovat. Není snad třeba
dodávat, že právě spyware a další mohou být zodpovědní za pomalejší chod
Chromu.
Nástroj Chrome Cleanup Tool jen spusťte, do
díla se pustí sám. Jen pozor, na závěr spustí Chrome a v něm navrhne resetovat
uživatelský profil. Pokud nechcete nic měnit a přijít o svá data, výzvu
nepřijímejte. Někdy je ale reset profilu nutný, aby všechno fungovalo, jak má.
7. Pročistěte uživatelská data
V databázi prohlížeče se shromažďují záznamy o stránkách,
které jste pošli. Pokud máte nasbírány údaje za několik let, pročištění
teoreticky může pomoct prohlížeči, aby rychleji reagoval na vaše dotazy. Dále pokud
potřebujete uvolnit místo na disku, odstranění vyrovnávací paměti může nabídnout
stovky megabajtů získaného prostoru.
Nelze tvrdit, že pročištění uživatelských dat prohlížeče je zaručeným
lékem, ale v rámci optimalizačního procesu se jedná o doporučenou zastávku.
Zároveň bych se chtěl ohradit proti tomu, abyste např. historii prohlížení
mazali často, prohlížeč by pak neplnil svou funkci, kterou napovídání stránek
určitě je. Uživatelská data promažete v dialogu vyvolaném kombinací kláves
Ctrl+Shift+Delete.
Označte Historii prohlížení, Historii
stahování, Soubor cookies a Obrázky a soubory v mezipaměti.
V horní nabídce Zlikvidovat následující položky
vyberte od počátku věků a potvrďte klepnutím na Vymazat údaje o prohlížení.