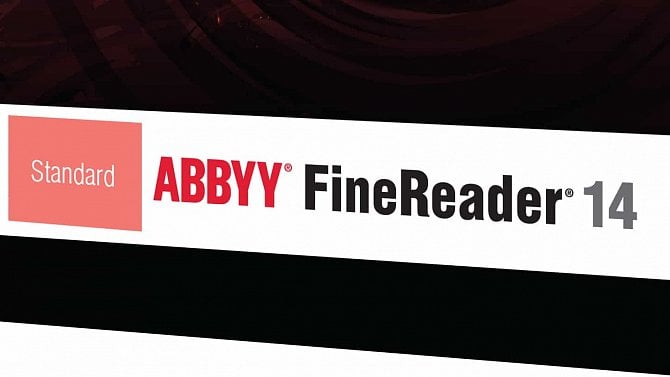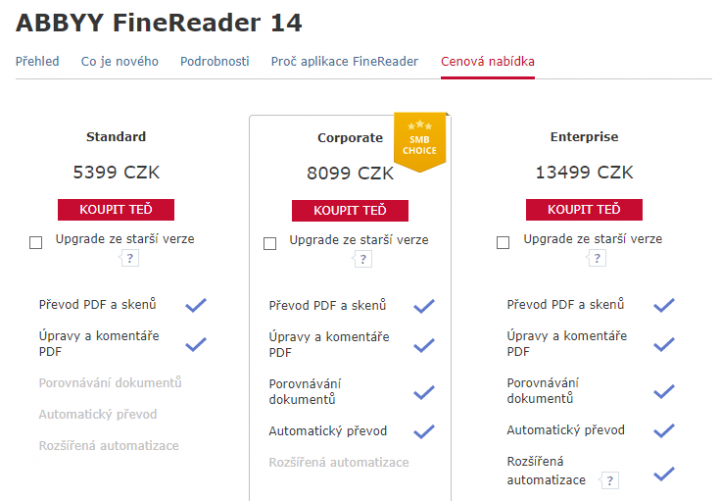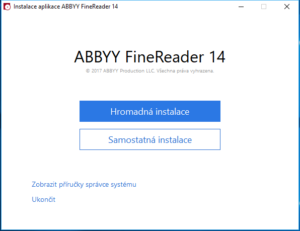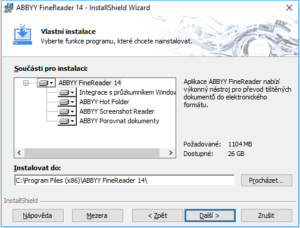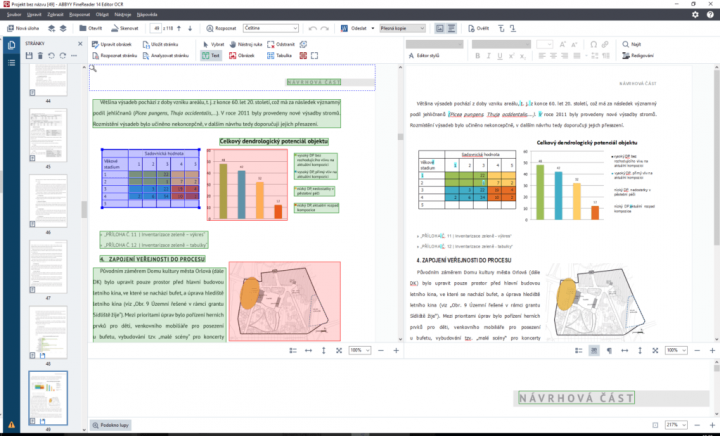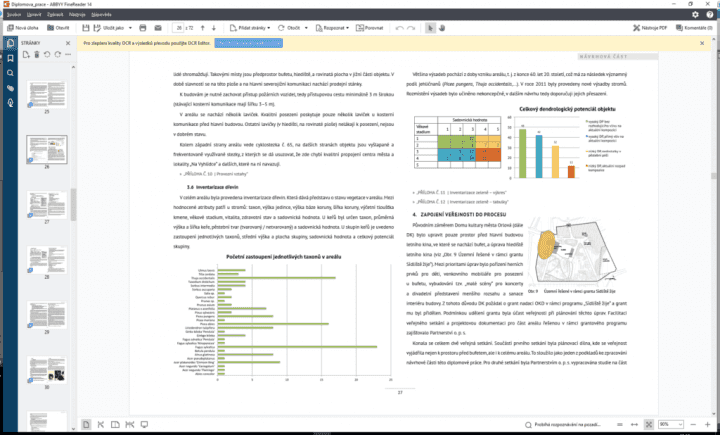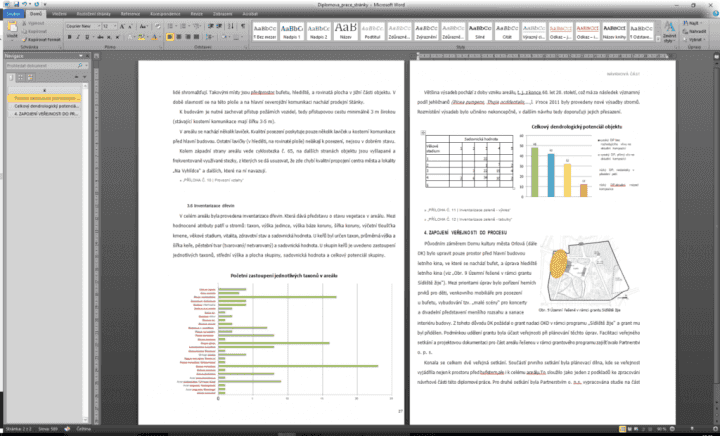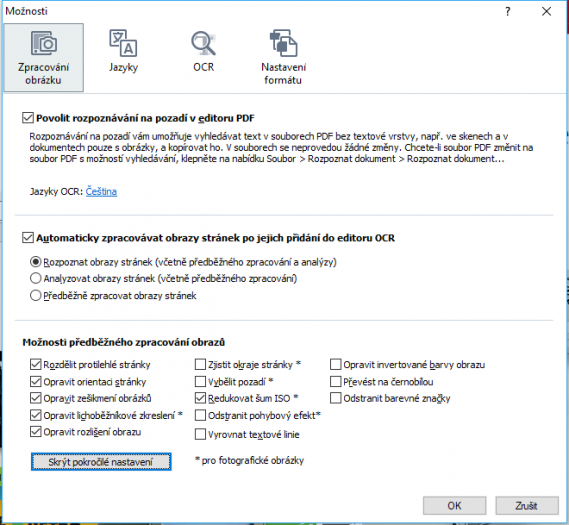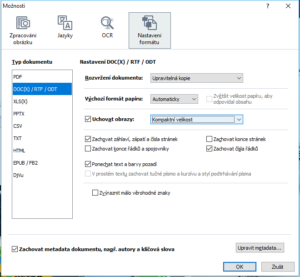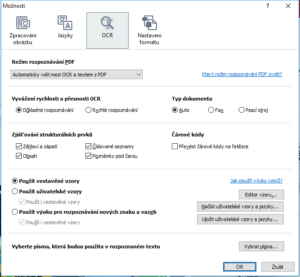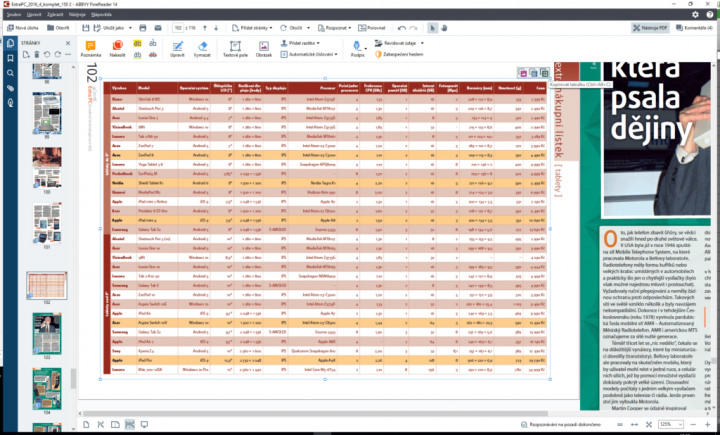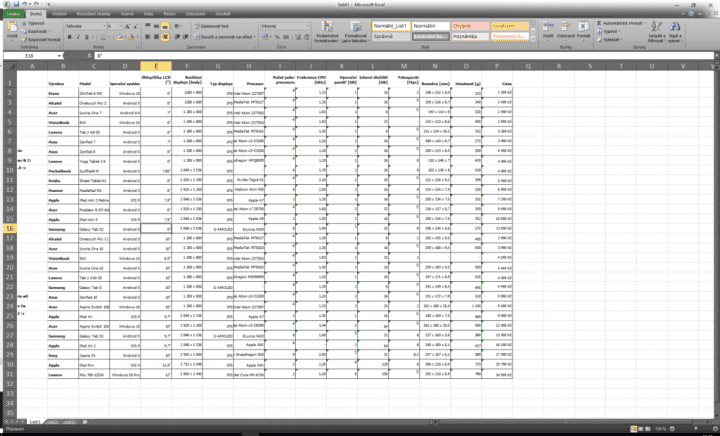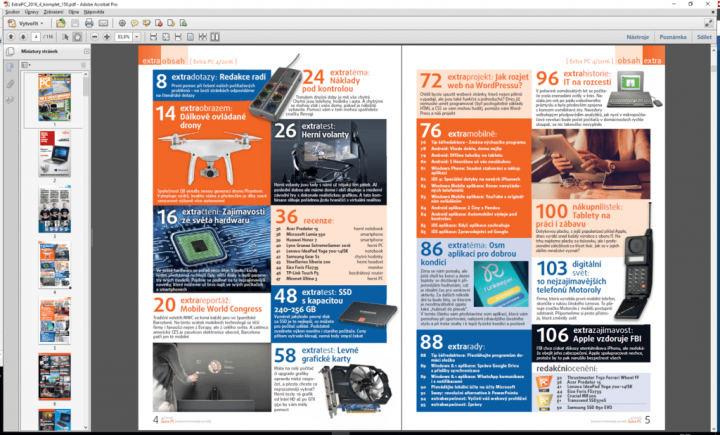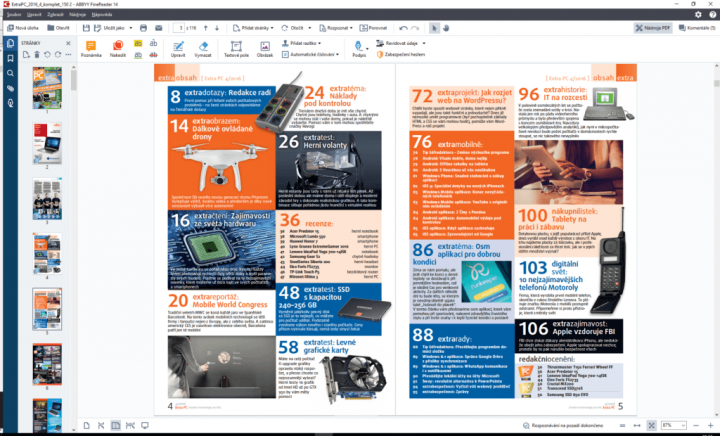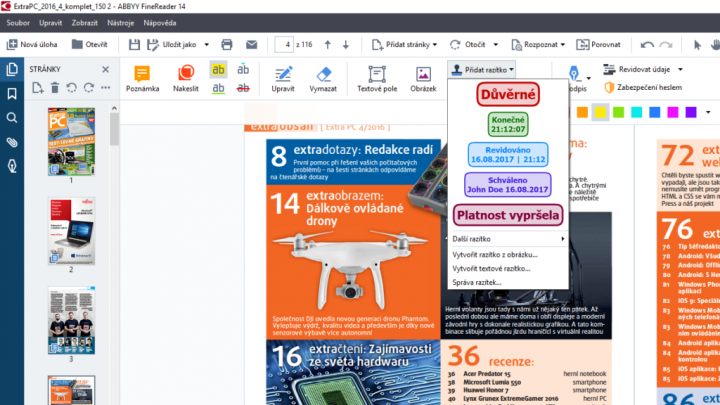Kdyby mělo jít jen o čtečku PDF, byl by FineReader hodně drahá hračka. Program ale nabízí hlavně pokročilé možnosti editace, převod do jiných formátů a nástroje OCR pro získání editovatelného textu z obrázkových formátů. Umí to aplikovat na mnoho světových jazyků, češtinu nevyjímaje.
FineReader není zadarmo, standardní licence přijde na 5399 Kč, upgrade z předchozí verze na 1799 Kč a korporátní licence (obsahuje navíc funkci porovnávání dokumentů) dokonce na 8099 Kč. Není to levné, ale takový Adobe Acrobat oproti tomu stojí 7999 Kč, respektive 12 599 Kč za profesionální verzi. Acrobat se může vyplatit v případě pořízení celého Adobe balíčku; samozřejmě jen pokud ostatní aplikace využijete.
Pro běžného uživatele to není levné, Adobe však stojí ještě víc
Přesto hned při instalaci narazíte na drobnou překážku, kdy se vás FineReader zeptá, zda chcete zahájit hromadnou, nebo samostatnou instalaci. Co si pod tím představit z hlediska uživatele je problém i pro ty zkušenější. Ještě bych měl drobnou výtku k tomu, že aplikace není 64bitová. Ono to sice nemá skoro na nic vliv, ale je rok 2017 a všechny moderní aplikace by již měly směřovat od 32 bitů pryč.
Pokud jde jen o text, je převod z PDF téměř bez chyby. Jakmile jsem ale FineReaderu předhodil složité PDF plné nestandardních šikmých písem a přechodů obrázků s textem (přestože text byl editovatelný i ve zdrojovém PDF), automatický převod generoval mnoho chyb. Abbyy si je nedostatků automatického převodu zřejmě vědomo a poskytuje nástroj OCR Editor, ve kterém si můžete zdrojový soubor procházet po jednotlivých prvcích a ručně rozhodovat, co je ještě obrázek, co je text, jaký formát pro něj upřednostníte apod.
Složité PDF nejde převést pouze automatikou, je potřeba upravit některé prvky ručně
FineReader navíc sám zvýrazní prvky, na které byste se při ruční editaci měli zaměřit. Automatika například některé normálně vypadající texty převedla na obrázek, vedle toho grafické kulaté odrážky převedla na písmena 'O'. OCR Editor tyhle nedokonalosti řeší, ale v delším dokumentu je to mravenčí práce.
Převod PDF do Wordu, na horním obrázku je OCR Editor
Obecně jsou ale formátovací možnosti PDF a (třeba) Wordu hodně rozdílné a výsledek nemůže být nikdy stejný. Už jen zajistit nepřetékání textu a udržet jej na stejné straně bývá problém. FineReader to řeší tak, že v nastavení převodu zatrhnete „Přesnou kopii“. Výsledek sice obsahuje zhruba stejné chyby, ale stránkování si navzájem odpovídá. U jakýchkoliv jen trochu složitějších dokumentů je potřeba ruční korekce, kterou má ale FineReader poměrně dobře propracovanou.
Možnosti nastavení před převodem dokumentu
Funkce porovnávání dokumentů se objevuje až v dražší korporátní edici, umožňuje ale srovnání obsahu dvou dokumentů. Ty ani nemusí být ve stejném formátu, jeden máte třeba v PDF, ale ten druhý jako obrázek, protože jste jej jen rychle vyfotili nebo naskenovali.
Podobně umí FineReader konvertovat do Excelu, což se typicky hodí vlastně jen u tabulek. Celou stránku jako velkou tabulku rozpoznal FineReader hůře, ale pokud byste myší vybrali jen konkrétní prvek a přímo jej vložili do Excelu, výsledek je velmi uspokojivý. Konverze je možná i do dalších formátů, třeba HTML.
Převod tabulky z PDF do Excelu
Prostředí aplikace je vcelku jednoduché, pás jednotlivých stránek na levém boku mají oba editory (FineReader a Acrobat) podobný, ale FineReader má zbytek prostředí propracovanější.
Prostředí: vlevo Acrobat, vpravo FineReader
Módy zobrazení mají své samostatné místo v dolní liště a hned v základu zde najdete prakticky všechny (u Acrobatu v nové instalaci sem musím nějaká ta tlačítka přidávat ručně), ale jedna drobnost je zde stejně nelogická. Ani FineReader nemá na rychle přístupném místě přepínač pro zobrazení úvodní první stránky samostatně (a dalších stránek vedle sebe), což je typické pro PDF časopisy. Pro tuto funkci musíte navštívit Menu | Zobrazit | Režim Zobrazení | Liché stránky vpravo. Stejně zakopané to má i Acrobat, přitom FineReader má v dolní liště místa dost a je to jediná funkce, která v ní chybí.
Nad souborem pak máte pás karet s funkcemi podobný Ribbonu z Wordu. Na ten někteří nadávají, já ho mám naopak rád. Acrobatu takový pás funkcí chybí. Kromě vkládání poznámek při práci více lidí na jednom PDF (typicky při korektuře) jsou zde funkce pro kreslení přímo do PDF, zvýrazňování nebo mazání částí textu či přidávání přednastavených razítek.
Užitečný pás s funkcemi pro úpravu dokumentu
Je škoda, že FineReader nenabízí i jednoduchou čtečku zadarmo, neboť ne každý potřebuje i editovat a volně dostupný nástroj by jim mohl nalákat náročnější uživatele lépe, než zkušební verze. FineReader ale cílí spíše na korporátní uživatele, kteří s dokumenty pracují denně a potřebují hlavně editovat.
PDF jako takové je pro koncového uživatele sice hlavně o prohlížení, ale jeho editace bývá extrémně užitečná. FineReader má pro prohlížení troufnu si říct uživatelsky přívětivější a svižnější prostředí, než Adobe Acrobat.